В PowerPoint можно добавлять и удалять автоматическую нумерацию слайдов, скрывать номер титульного слайда и менять расположение номеров слайдов. Вы также можете добавлять на слайды сведения о дате и времени.
Если вы хотите предложить улучшения функции нумеровки слайдов, это можно сделать, щелкнув Справка > отзыв >у меня есть предложение.
Щелкните заголовок раздела ниже, чтобы открыть его и прочесть подробные инструкции.
-
На вкладке Вставка нажмите кнопку Номер слайда.

-
На вкладке Слайд установите флажок Номер слайда.

Если вы хотите скрыть номер на титульном слайде, также установите флажок Не показывать на титульном слайде.
-
Выберите команду Применить ко всем.
В теме, примененной к презентации, определено стандартное расположение номеров слайдов, как показано на рисунке ниже. Чтобы узнать, как изменить его, см. раздел "Изменение положения номеров на слайдах".


-
На вкладке Вставка нажмите кнопку Номер слайда.

-
На вкладке Слайд снимите флажок Номер слайда.

-
Нажмите кнопку Применить ко всем.
-
На вкладке Вставка нажмите кнопку Номер слайда.
-
На вкладке Слайд установите флажок Не показывать на титульном слайде.
-
Нажмите кнопку Применить ко всем.
-
На вкладке Вид нажмите кнопку Образец слайдов.
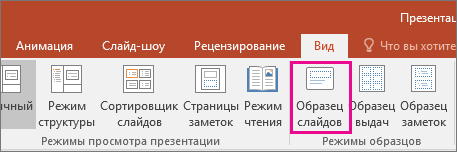
-
В верхней части области эскизов выберите эскиз образца слайдов.

-
В области Слайд выберите и удерживайте заполнитель номера страницы, пока он не превратится в четырехстороннюю стрелку, и перетащите его в новое место.

Завершив настройку, нажмите Закрыть режим образца.
-
На вкладке Конструктор нажмите кнопку Размер слайда и выберите пункт Настроить размер слайдов.
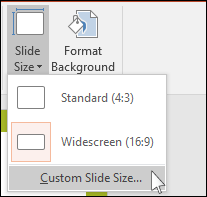
-
Задайте значение параметра Нумеровать слайды с, нажимая стрелку вверх или вниз, чтобы выбрать число, с которого нужно начать нумерацию:
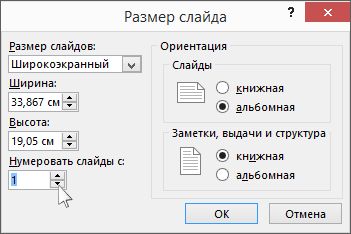
-
Нажмите кнопку ОК.
-
На вкладке Вид в группе Режимы просмотра презентации нажмите кнопку Обычный.
-
В левой части экрана в области с эскизами слайдов щелкните эскиз первого слайда презентации.
-
На вкладке Вставка в группе Текст нажмите кнопку Дата и время.
Откроется диалоговое окно Колонтитулы.
-
На вкладке Слайд установите флажок Дату и время, а затем выберите желаемую дату.
-
Чтобы при открытии или печати презентации дата и время каждый раз заменялись на текущие значения, установите переключатель Автообновление и выберите нужный формат даты и времени.
-
Чтобы указать определенную дату, установите переключатель Фиксировано, а затем в поле Фиксировано укажите нужную дату.
Задав фиксированную дату для презентации, можно легко определить, когда были внесены последние изменения.
-
-
Чтобы добавить дату и время на все слайды в презентации, нажмите кнопку Применить ко всем.
-
На вкладке Вставка нажмите кнопку Колонтитулы.

-
На вкладке Слайд установите флажок Нижний колонтитул.
-
В поле под надписью Нижний колонтитул введите необходимый текст, например "Служебное, конфиденциальное".
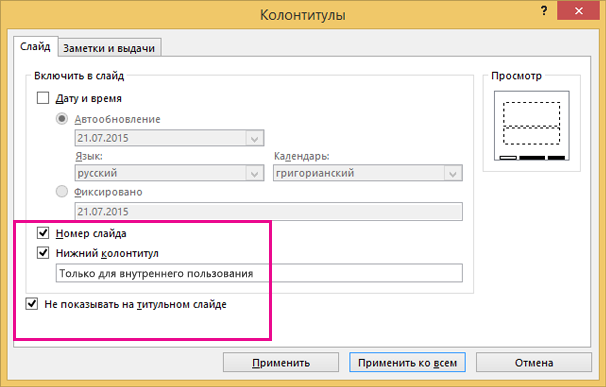
-
Если вы не хотите, чтобы на титульном слайде был нижний колонтитул, установите флажок Не показывать на титульном слайде.
-
Выберите Применить ко всем , чтобы нижний колонтитул отображалось на всех слайдах, или нажмите кнопку Применить , чтобы он отображалось только на выбранном слайде.
-
На вкладке Вставка нажмите кнопку Колонтитулы.

-
На вкладке Слайд снимите флажок Нижний колонтитул.
-
Чтобы удалить нижний колонтитул со всех слайдов презентации, выберите команду Применить ко всем. Чтобы удалить колонтитул только с текущего слайда, выберите команду Применить.
Устранение проблем с появлением нижних колонтитулов на слайдах
Дополнительные сведения см. в разделе Устранение неполадок с нижними колонтитулами.
Другие статьи, связанные с нумерацией и колонтитулами
Вставка и удаление номеров слайдов
-
На вкладке Вид нажмите Обычный.
-
Выберите Вставка > Номер слайда.
-
Выберите Номер слайда, а затем введите начальный номер слайда. В области Просмотр отображается местоположение.
-
Чтобы добавить или удалить номер слайда только с титульной страницы, снимите или установите флажок Не показывать на титульном слайде.
-
Выберите Применить ко всем или Применить.
Вставка даты и времени в нижний колонтитул
-
На вкладке Вид нажмите Обычный.
-
Выберите Вставка > Номер слайда.
-
Выберите Дата и время, а затем — Обновить автоматически или Исправлено. Если вы выберете Исправление, введите дату в нужном формате. При выборе параметра Обновить автоматически PowerPoint введет текущую дату и выберите нужный формат даты в раскрывающемся списке.
-
Выберите Применить ко всем или Применить.
Добавление номеров слайдов в презентацию
-
На вкладке Вставка выберите Нижний колонтитул > Номер слайда.
-
В области Нижний колонтитул выберите поле Номер слайда .
-
Если вы хотите избежать появления номера слайда на заголовке слайда, выберите Не показывать на заглавном слайде.
-
Если вы хотите добавить дополнительный текст нижнего колонтитула на слайды, выберите Нижний колонтитул, а затем введите нужные сведения в текстовое поле.
-
Выберите Применить ко всем.
-
Закройте область Нижний колонтитул .
Добавление нижнего колонтитула в презентацию
-
На вкладке Вставка выберите Нижний колонтитул > Нижний колонтитул.
-
В области Нижний колонтитул выберите поле Нижний колонтитул.
-
Введите нужные сведения в текстовое поле. Например, можно ввести данные или имя файла.
-
Выберите Применить ко всем.
-
Закройте область Нижний колонтитул .










