Microsoft Word, PowerPoint, Outlook и Excel для Microsoft 365 в Windows, Mac, Android и Windows Mobile поддерживают вставку и редактирование масштабируемой векторной графики (. SVG) файлы в документах, презентациях, сообщениях электронной почты и книгах.
В iOS вы можете редактировать изображения SVG, которые вы уже вставили на другую платформу.
Совет: SVG — это открытый стандарт, который был создан в 1999 году.
Вставка образа SVG
SvG-файл вставляется так же, как и другие типы файлов изображений:
-
Выберите Вставить > рисунки > это устройство.
-
Перейдите к файлу .svg, который нужно вставить, а затем выберите его и нажмите кнопку Вставить.
Вставка значка
Библиотека значков в приложениях Office состоит из образов SVG, которые можно вставить в документ Office, а затем настроить:
-
На вкладке Вставка нажмите кнопку Значки.
-
Обзор изображения или поиск по ключевым словам. Затем выберите его и нажмите кнопку Вставить.
Дополнительные сведения о добавлении образа SVG в файл см . в статье Вставка значков в Microsoft Office.
Настройка образа SVG
После размещения изображения SVG в документе можно настроить его внешний вид:
-
Изменение размера изображения без потери качества изображения
-
Изменение цвета заливки
-
Добавление или изменение структуры
-
Применение предустановленного стиля, который включает как цвет заливки, так и контур
-
Применение специальных эффектов, таких как тень, отражение или свечение
Все перечисленные выше параметры доступны на вкладке Формат графики ленты, когда изображение выбрано на холсте:
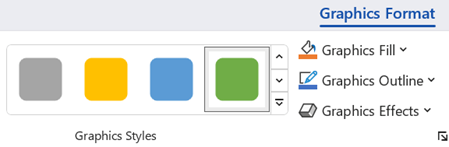
Дополнительные настройки образа
Как и любая фигура в документе Office, ее можно повернуть и использовать параметры выравнивания для более точного размещения. Параметры Размер на вкладке Формат графики на ленте позволяют обрезать изображение или указать точные размеры для него:
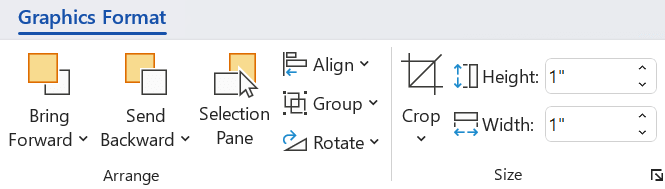
Преобразование изображения SVG в фигуру Office
Многие SVG-файлы (включая значки Office) являются одноцветными изображениями. Но вы можете разобрать SVG-файл и настроить отдельные его части с помощью параметра Преобразовать в фигуру :
-
На холсте документа щелкните изображение правой кнопкой мыши.
-
Выберите отдельный фрагмент изображения, а затем используйте параметры на вкладке Формат фигуры на ленте, чтобы изменить его по желанию.
-
Повторите шаг 2 для каждого фрагмента изображения, который требуется изменить.
-
( толькоPowerPoint и Excel ) Когда вы закончите настройку элементов, нажмите клавиши CTRL+ щелчок, чтобы выбрать все из них. Затем на вкладке Формат фигуры на ленте выберите Группировать > Группировать. Это действие снова объединяет фрагменты вместе как один объект на случай, если впоследствии потребуется переместить или изменить размер изображения в целом.
Вот короткий видеоролик, в котором Дуг показывает, как это сделать.

Чтобы вставить SVG-файл в Office для Mac просто используйте команду Вставка > рисунки, как и любой другой файл изображения.
Существует несколько действий, которые можно сделать, чтобы настроить внешний вид изображения SVG в документе. Чтобы получить доступ к этим средствам, щелкните изображение SVG, и на ленте должна появиться контекстная вкладка Формат рисунка . Давайте рассмотрим некоторые из более полезных параметров, доступных на вкладке Графический формат .
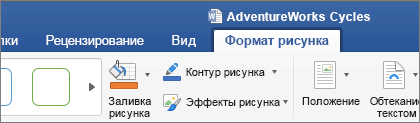
-
Заменить рисунок: позволяет выбрать другое изображение.
-
Стили графики . Коллекция содержит коллекцию предварительно определенных стилей для преобразования изображения в рисунок линии или изменения цвета заливки. В приведенном ниже примере я вставил черный рисунок велосипеда. В коллекции стилей я выбрал предустановку, которая имеет светло-синюю заливку в соответствии с моей темой компании.
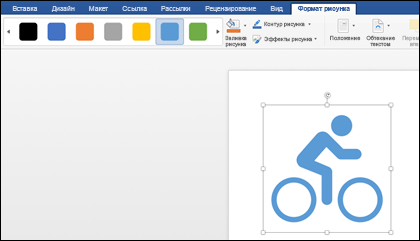
-
Если вы хотите изменить цвет изображения и ни один из стилей в коллекции вам не подходит, воспользуйтесь командой Заливка рисунка. Выбранный цвет будет применен ко всему изображению.
-
Хотите сделать изображения SVG более интересными? С помощью меню Эффекты рисунка можно добавить тень, свечение и объемные эффекты. В приведенном ниже примере я выбрал перспективу с тенью, чтобы сделать изображение немного объемным.
-
Чтобы изменить (или удалить) линию вокруг изображения SVG, нажмите кнопку Контур рисунка. Это позволит задать цвет границы вокруг изображения. Здесь также можно использовать пипетку.
-
Чтобы управлять тем, как текст перемещается вокруг изображения SVG, используйте инструмент «Обтекать текстом ».
-
Для наложения изображения на страницу можно использовать инструменты "Вперед" или "Отправить назад ". Это удобно, если вы хотите разместить другие объекты перед (или позади) изображения.
-
Область выделения упрощает выбор элементов на сложной странице.
-
С помощью выравнивания можно расположить изображение по левому краю, по центру или в других местах на странице.
-
Если у вас есть несколько изображений, которые вы хотите рассматривать как один объект, выберите первый объект, удерживая нажатой клавишу CTRL, и выберите каждый из остальных объектов, а затем нажмите кнопку Группировать. Чтобы разгруппировать их, выберите любой объект в группе, а затем щелкните Группировать > Разгруппировать.
-
С помощью команды Повернуть можно повернуть изображение и отразить его по вертикали или горизонтали.
-
Инструменты в группе Размер предназначены для обрезки и изменения размера изображения. Дополнительные сведения об инструменте обрезки см. в статье Обрезка рисунка. Чтобы настроить размер, просто укажите нужную высоту и ширину.
-
Область форматирования открывает панель, которая предоставляет удобный доступ к инструментам для изменения этого изображения.
Вы не можете вставить изображение SVG в iOS, но у вас есть некоторые средства редактирования, доступные в Office для образов SVG, которые уже есть в ваших файлах. Чтобы приступить к работе, коснитесь изображения SVG, которое вы хотите изменить, и на ленте должна появиться вкладка Графика .
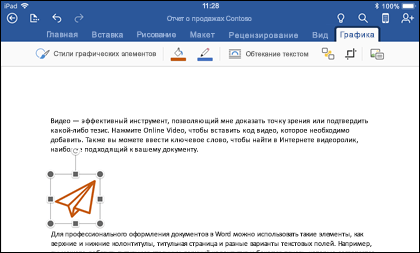
-
Стили графики . Это набор стандартных стилей, которые можно добавить, чтобы быстро изменить внешний вид SVG-файла.
-
Если вы хотите изменить цвет изображения и ни один из стилей в коллекции вам не подходит, воспользуйтесь командой Заливка рисунка. Выбранный цвет будет применен ко всему изображению.
Примечание: Если вы хотите применить к отдельным частям изображения SVG заливку разного цвета, сначала его необходимо преобразовать в фигуру. Сейчас для этого необходимо открыть документ в Office для Microsoft 365 в Windows.
-
Чтобы изменить (или удалить) линию вокруг изображения SVG, нажмите кнопку Контур рисунка. Это позволит задать цвет границы вокруг изображения.
-
Перенос текста позволяет управлять тем, как текст будет перемещаться вокруг изображения в документе.
-
Если вы хотите разместить несколько объектов поверх друг друга , функция Упорядочить позволяет перемещать выбранное изображение вверх или вниз (вперед или назад) в стеке.
-
Используйте инструмент "Обрезка ", если требуется только часть образа SVG. Выбрав изображение, коснитесь элемента Обрезка , а затем перетащите поле, чтобы обрамить изображение в нужном виде. Когда все будет готово, коснитесь элемента Обрезка
Совет: Если вы хотите отменить обрезку, коснитесь изображения, снова выберите Обрезка , а затем в появившемся контекстном меню нажмите кнопку Сброс .
-
Используйте инструмент "Замещающий текст" , чтобы присвоить изображению текстовое описание для пользователей, которые используют средства чтения с экрана для чтения документа.
Чтобы изменить изображение SVG в Office для Android, коснитесь, чтобы выбрать SVG, который нужно изменить, и на ленте должна появиться вкладка Графика.
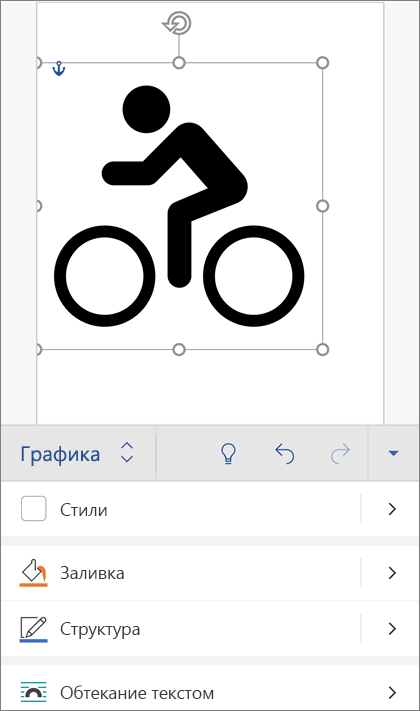
Примечание: Если вы не видите ленту, коснитесь значка правки 
-
Стили . Это набор стандартных стилей, которые можно добавить, чтобы быстро изменить внешний вид SVG-файла.
-
Если вы хотите изменить цвет изображения и ни один из стилей в коллекции не является тем, что вам нужно, заливка позволяет выбрать один из сотен цветов. Выбранный цвет будет применен ко всему изображению.
Примечание: Если вы хотите применить к отдельным частям изображения SVG заливку разного цвета, сначала его необходимо преобразовать в фигуру. Сейчас для этого необходимо открыть документ в Office для Microsoft 365 в Windows.
-
Чтобы изменить (или удалить) линию вокруг изображения SVG, нажмите кнопку Структура. Это позволит задать цвет границы вокруг изображения.
-
Перенос текста позволяет управлять тем, как текст будет перемещаться вокруг изображения в документе.
-
Если вы хотите разместить несколько объектов поверх друг друга , функция Упорядочить позволяет перемещать выбранное изображение вверх или вниз (вперед или назад) в стеке.
-
Используйте инструмент "Обрезка графики ", если требуется только часть изображения SVG. Выбрав изображение, коснитесь элемента Обрезка , а затем перетащите поле, чтобы обрамить изображение в нужном виде. Когда все будет готово, коснитесь элемента Обрезка
-
Размер и положение позволяют указать размер изображения SVG на странице.
-
Используйте инструмент "Замещающий текст" , чтобы присвоить изображению текстовое описание для пользователей, которые используют средства чтения с экрана для чтения документа.
У вас есть вопросы, замечания или предложения о Microsoft Office?
См. статью Как оставить отзыв по Microsoft Office?










