Вставка значков в Microsoft 365
Значки можно вставлять в документы Microsoft 365. Можно поворачивать их, изменять их цвет и размер без снижения качества изображения. Эти значки бесплатны для использования, и нет роялти или авторских прав, чтобы беспокоиться о.
-
На вкладке Вставка нажмите кнопку Значки.
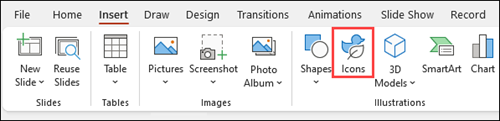
-
Прокрутите значки или перейдите к категории, выбрав имя в области навигации слева. Для поиска также можно использовать поле в левом верхнем углу.
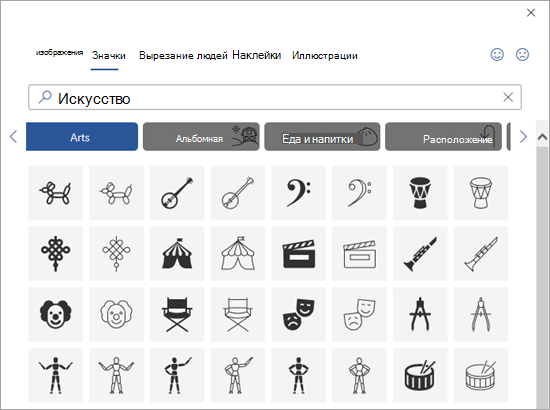
-
Выберите значок и выберите Вставить в правом нижнем углу.
Чтобы вставить сразу несколько значков, выберите каждый из них, затем нажмите кнопку Вставить.

-
Поворот значков, изменение их цвета и размера. Дополнительные сведения о редактировании изображений см.в Microsoft Office 365.
Совет: Хотите быстро изменить цвет значка? Щелкните его правой кнопкой мыши, нажмите пункт Заливкаи выберите нужный цвет.
-
На вкладке Вставка нажмите кнопку Значки.
-
Прокрутите значки, выполните поиск по ключевым словам или просмотрите по категориям (имена в поле Поиск).
-
Выберите значок и выберите Вставить в правом нижнем углу.
Чтобы вставить сразу несколько значков, выберите каждый из них, затем нажмите кнопку Вставить.
-
Поворот значков, изменение их цвета и размера. Дополнительные сведения о редактировании изображений см.в Microsoft Office 365.
Совет: Хотите быстро изменить цвет значка? Щелкните его правой кнопкой мыши, нажмите пункт Заливкаи выберите нужный цвет.
Вставка значка
-
Щелкните в любом месте слайда.
-
Выберите Дополнительные параметры (...).
-
Выберите Главная > Вставить значки>.
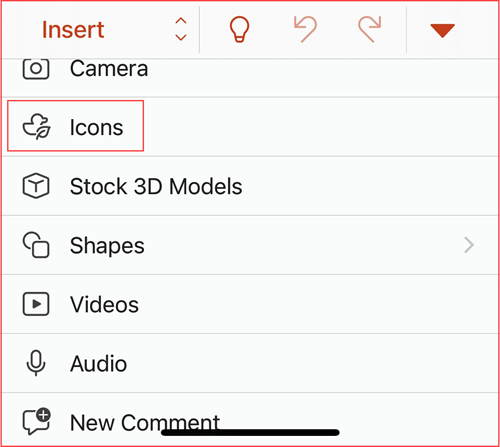
-
Прокрутите значки или перейдите к нужной категории, щелкнув ее имя в области навигации слева.
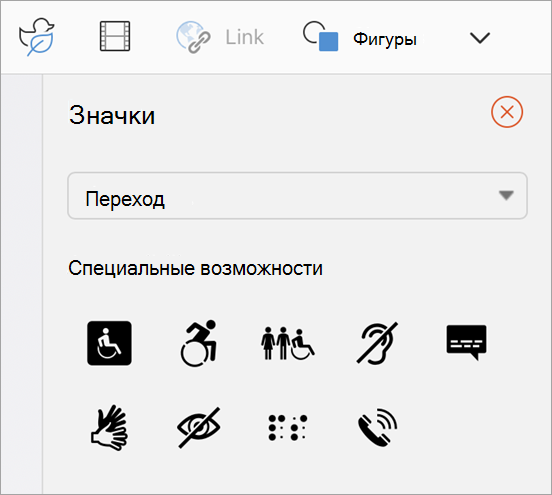
-
Выберите значок и нажмите кнопку Вставить в правом нижнем углу.
Чтобы вставить несколько значков одновременно, щелкните каждый из них, а затем нажмите кнопку Вставить.
-
Измените угол поворота, цвет и размер, как описано здесь.
Совет: Хотите быстро изменить цвет значка? Щелкните его правой кнопкой мыши, нажмите пункт Заливкаи выберите нужный цвет.
В веб-приложениях Microsoft 365 вставка значков доступна только в PowerPoint.
-
На вкладке Вставка нажмите кнопку Значки.

-
Используйте поле Поиск в левом верхнем углу, чтобы найти нужный значок или просмотреть его путем прокрутки.
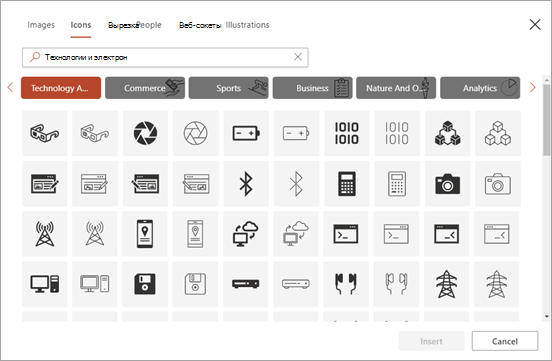
-
Выберите значок и нажмите кнопку Вставка в правом нижнем углу.
Чтобы вставить несколько значков одновременно, щелкните каждый из них, а затем нажмите кнопку Вставить.

-
Измените угол поворота, цвет и размер, как описано здесь.
Совет: Хотите быстро изменить цвет значка? Щелкните его правой кнопкой мыши, нажмите пункт Заливкаи выберите нужный цвет.
См. также
Изменение изображений в формате SVG
Добавление изображений и видео в файл с помощью мобильного устройства











