Вставка диаграммы Excel в документ Word
Копирование и вставка — наиболее простой способ добавления диаграммы из электронной таблицы Excel в документ Word.
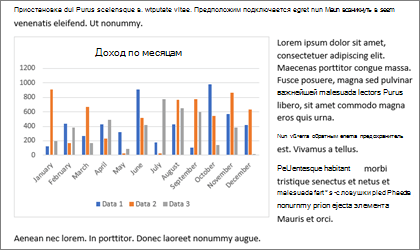
Вы можете изменить диаграмму, обновить ее и изменить ее, не покидая Word. При изменении данных в Excel можно автоматически обновить диаграмму в Word.
-
В Excel выберите диаграмму, а затем нажмите клавиши CTRL+C или перейдите в раздел Главная > Копировать.
-
В документе Word щелкните или коснитесь места, где будет отображаться диаграмма, а затем нажмите клавиши CTRL+V или выберите Главная > Вставить.
Примечание: Диаграмма будет связана с исходной электронной таблицей Excel. При изменении данных в таблице диаграмма будет обновляться автоматически.
Обновление диаграммы
-
В Word выберите диаграмму.
-
Перейдите в раздел Конструктор диаграмм или Средства создания диаграмм > данные > обновить данные.
Вы можете изменить макет и данные диаграммы в Word.
Примечание: Диаграмму, вставленную в виде изображения, невозможно отредактировать, но можно настроить само изображение. Выберите диаграмму, а затем в разделе Формат рисунка или Формат инструментов для рисунков выберите нужный параметр.
Редактирование диаграммы в Word
-
Выделите диаграмму.
-
Перейдите в раздел Конструктор диаграмм или Средства создания диаграмм > данные > изменить данные и выберите один из следующих вариантов:
-
Выберите Изменить данные, чтобы изменить диаграмму в Word.
-
Выберите Изменить данные в Excel.
-
Примечание: Для Word 2010 г. диаграмма открывается в Excel для редактирования.
Вы также можете изменить диаграмму в Word с помощью любой из четырех кнопок, которые отображаются при выборе диаграммы.
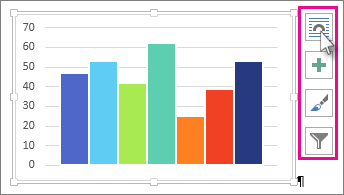
Ниже приведены следующие кнопки:
-
Параметры макета
Выберите, как объект взаимодействует с текстом вокруг него. -
Элементы диаграммы
Добавление, удаление или изменение элементов диаграммы, таких как название, условные обозначения, линии сетки и метки данных. -
Стили
диаграмм Задайте стиль и цветовую схему для диаграммы. -
Фильтры
диаграмм Измените, какие точки данных и имена отображаются на диаграмме.Нажмите любую кнопку, чтобы просмотреть доступные параметры.
Существует пять вариантов вставки диаграмм Excel в документы Word. В двух случаях в документ внедряется копия всей книги, еще в двух диаграмма остается связанной с исходной книгой, а в последнем — преобразуется в рисунок. Если ни один из этих вариантов не выполняет необходимые действия, вы также можете выбрать команду Специальная вставка.
Из Excel
-
В Excel выберите диаграмму, которую нужно вставить в Word, а затем нажмите клавиши CTRL+C или выберите Главная > Копировать.
В Word
-
В Word выберите Главная и в списке Вставка выберите один из пяти параметров вставки.
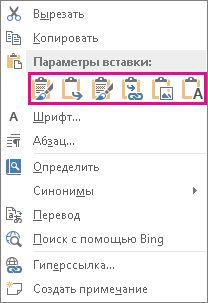
Примечание: Наведите указатель на параметр, чтобы прочитать его описание.
|
Параметр вставки |
Цветовая тема |
Обновление данных |
|---|---|---|
|
Использовать конечную тему и внедрить книгу |
Соответствует теме Word |
Копия книги Excel внедряется вместе с диаграммой. При этом диаграмма не сохраняет связь с исходной книгой. Для автоматического обновления диаграммы измените данные во внедренной книге. |
|
Сохранить исходное форматирование и внедрить книгу |
Используется тема Excel |
Копия книги Excel внедряется вместе с диаграммой. При этом диаграмма не сохраняет связь с исходной книгой. Для автоматического обновления диаграммы измените данные во внедренной книге. |
|
Использовать конечную тему и связать данные Это параметр вставки по умолчанию (Ctrl+V). |
Соответствует теме Word |
Диаграмма остается связанной с исходной книгой. Для автоматического обновления диаграммы измените данные в исходной книге. Вы также можете выбрать Инструменты диаграммы > Конструктор > Обновить данные. |
|
Сохранить исходное форматирование и связать данные |
Используется тема Excel |
Диаграмма остается связанной с исходной книгой. Для автоматического обновления диаграммы измените данные в исходной книге. Вы также можете выбрать Инструменты диаграмм> Конструктор > Обновить данные. |
|
Рисунок |
Становится изображением |
Вы не можете обновить данные или изменить диаграмму, но вы можете изменить внешний вид диаграммы. В разделе Работа с рисунками выберите Формат. |
Основные различия между внедренными и связанными объектами заключаются в том, где хранятся данные и как они обновляются после вставки в документ Word.
-
Связанный объект
Сведения из объекта, связанного в Word, хранятся в исходном файле и могут быть обновлены при изменении исходного файла. Если размер файла имеет значение, пользуйтесь связанными объектами. -
Внедренный объект
Сведения из объекта Excel, внедренного в Word, не изменяются при изменении исходного Excel файла. После внедрения объект больше не является частью исходного файла и не будет отражать внесенные изменения.
-
Перейдите в раздел Вставка > текстового > объекта.
-
Перейдите в раздел Создание из файла > Обзор и найдите файл, который нужно вставить в документ Word.
-
Выберите один из указанных ниже вариантов.
-
Чтобы добавить файл в качестве связанного объекта, выберите Связать с файлом, а затем нажмите кнопку ОК.
-
Чтобы добавить файл в качестве внедренного объекта, выберите Значок отображать как, а затем нажмите кнопку ОК.
-










