ВPowerPoint для Windows, macOS и Интернета можно создавать закрытые подпись файлы и добавлять их в видео или аудиофайлы презентаций. Добавление субтитров делает презентацию доступной для более широкой аудитории, включая людей с нарушениями слуха и людей, говорящих на других языках.
Дополнительные сведения о рекомендациях по специальным возможностям см. в статье Создание презентаций PowerPoint для людей с ограниченными возможностями.
Скрытые субтитры могут храниться в текстовом файле с расширением VTT. Вы можете создать закрытый файл подпись самостоятельно или использовать средство создания подпись. В этой статье описывается, как создать закрытый файл подпись самостоятельно в Блокноте.
Чтобы найти доступные инструменты и подробные инструкции в Интернете, введите "create vtt file" в поисковой системе.
Примечание: Функция создания скрытых субтитров вPowerPoint 2016 доступна только дляOffice 2016 установок "нажми и запускай". Установки на основе MSI не имеют функции закрытых субтитров.
-
Откройте приложение Office 2016.
-
В меню Файл выберите пункт Учетная запись.
-
Для Office 2016 установок "нажми и запускай" у вас будет кнопка Обновить параметры .
Если использовался установщик Windows, кнопки Параметры обновления не будет. Вы увидите только кнопку ><имя приложения .

Создание текстового файла с закрытыми субтитрами
Блокнот автоматически устанавливается вместе сWindows. Запустите приложение, введя Блокнот в поле Кортана Спросите что-нибудь или выполнив поиск по запросу Блокнот в меню Пуск .
Когда блокнот открыт, сохраните закрытый подпись файл с именем в следующем формате:
MyClosedCaptions.en.vtt
Включите стандартное имя языкового стандарта, например "en" (для английского языка) или "es" (для испанского языка). Расширение имени файла должно быть .vtt.
-
В диалоговом окне Сохранить как в Блокноте введите имя в поле Имя файла , включая расширение VTT filename, и заключите все имя в кавычки.
-
В поле Тип файла выберите Все файлы (*.*). Эти действия гарантируют, что файл сохраняется с обязательным расширением имени файла VTT (а не с расширением .txt).

-
В поле Кодировка выберите UTF-8. (Этот параметр гарантирует, что все сложные символы, например международные символы, будут точно отображаться на экране.)
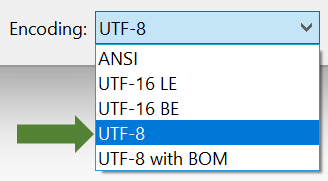
Добавление содержимого в файл
Первая строка в файле должна быть следующей:
WEBVTT
Последующие записи в файле называются подсказками и состоят из следующих элементов:
-
Маркер времени (время начала и окончания, разделенные "стрелкой", -->).
Каждый маркер времени обозначается в следующем формате: hh:mm:ss.Ттт
Используйте две цифры для часов (hh), минут (mm) и секунд (ss). Вставьте двоеточие (:), чтобы разделить часы, минуты и секунды без пробела между ними. Включите период после ss, за которым следует три цифры для тысячных секунд (ttt). Убедитесь, что в формате времени нет места.
ВPowerPoint таймер в режиме правки панели инструментов для воспроизведения видео может помочь определить начальное и конечное время, указанное в файле подпись:

Убедитесь, что вы добавили часы (00:) в начале и третью цифру после периода в соответствии с требуемым форматом времени.
-
Текст, который должен отображаться на экране в течение определенного сегмента времени.
(Ограничьте себе не более трех строк текста, чтобы убедиться, что все слова помещаются на экране.)
Пример:
WEBVTT
00:00:01.000 --> 00:00:05.330
Good day everyone, my name is June Doe.
00:00:07.608 --> 00:00:15.290
This video teaches you how to
build a sandcastle on any beach.
В приведенном выше примере первый подпись появляется после воспроизведения видео в течение одной секунды и остается на экране до истечения 5,330 секунд видео. Следующий подпись появляется после воспроизведения видео в течение 7,608 секунд, и он остается на экране до 15,290 секунд видео прошло. Второй подпись разделен на две строки, чтобы убедиться, что оператор не слишком широк, чтобы поместиться на экране.
Добавление файла подпись в видео
Когда закрытый файл подпись будет готов, сохраните его. Теперь его можно добавить на носитель. См. раздел "Добавление скрытых субтитров в видео" статьи Добавление скрытых субтитров или субтитров к мультимедиа в PowerPoint.
Начиная с версии 16.63, PowerPoint для macOS поддерживает скрытые субтитры в формате WebVTT.
Скрытые субтитры могут храниться в текстовом файле с расширением VTT. Вы можете создать закрытый файл подпись самостоятельно или использовать средство создания подпись. В этой статье описывается создание закрытого файла подпись в TextEdit. Соответствующие инструкции и полезные программы для создания субтитров можно найти в Интернете, введя в строке поиска запрос "создание файла субтитров vtt".
Инструкции по отображению субтитров при просмотре видео вPowerPoint версиях, начиная с версии 16.63, см. в разделе "Включение скрытых субтитров или субтитров с помощью клавиатуры" статьи Специальные возможности при воспроизведении видео и звука в PowerPoint.
Создание текстового файла с закрытыми субтитрами
TextEdit поставляется с macOS. Запустите приложение, введя TextEdit в поле Поиск в центре внимания.
-
Когда textEdit открыт, выберите Создать документ.
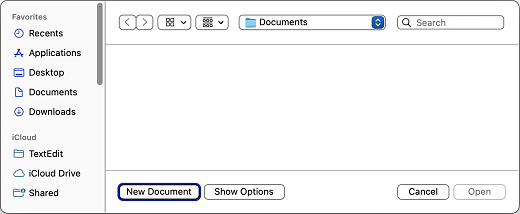
-
Выберите меню Формат, а затем выберите Пункт Создать обычный текст.
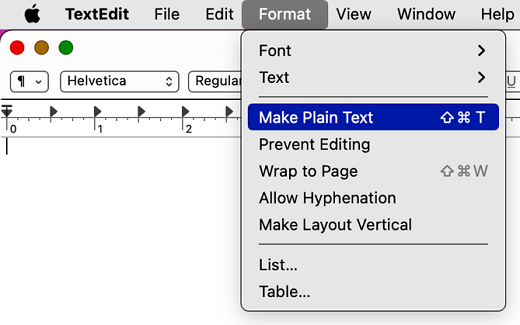
-
Выберите меню Файл, выберите Сохранить, а затем введите имя файла в следующем формате:
MyClosedCaptions.en.vtt
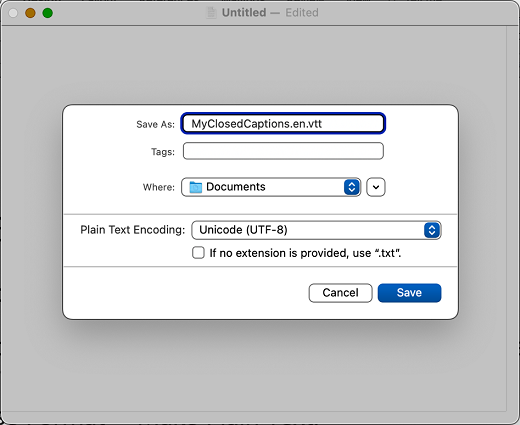
Распространенной практикой является включение двухбуквенный код языка, например "en" (для английского языка) или "es" (для испанского языка). Расширение имени файла должно быть .vtt.
-
Для кодирования обычного текста используйте значение по умолчанию в Юникоде (UTF-8).
-
Снимите флажок Если расширение не указано, используйте ".txt".
-
Нажмите Сохранить.
Добавление содержимого в файл
Первая строка в файле должна быть следующей:
WEBVTT
Последующие записи в файле называются подсказками и состоят из следующих элементов:
-
Маркер времени (время начала и окончания, разделенные "стрелкой", -->).
Каждый маркер времени обозначается в следующем формате: hh:mm:ss.Ттт
Используйте две цифры для часов (hh), минут (mm) и секунд (ss). Вставьте двоеточие (:), чтобы разделить часы, минуты и секунды без пробела между ними. Включите период после ss, за которым следует три цифры для тысячных секунд (ttt). Убедитесь, что в формате времени нет места.
ВPowerPoint таймер в режиме правки панели инструментов для воспроизведения видео может помочь определить начальное и конечное время, указанное в файле подпись:

Просто не забудьте добавить часы (00:) в начале, использовать две цифры для минут и добавить третью цифру после периода, чтобы соответствовать требуемому формату времени.
-
Текст, который должен отображаться на экране в течение определенного сегмента времени.
(Ограничьте себе не более трех строк текста, чтобы убедиться, что все слова помещаются на экране.)
Пример:
WEBVTT
00:00:01.000 --> 00:00:05.330
Good day everyone, my name is June Doe.
00:00:07.608 --> 00:00:15.290
This video teaches you how to
build a sandcastle on any beach.
В приведенном выше примере первый подпись появляется после воспроизведения видео в течение одной секунды и остается на экране до истечения 5,330 секунд видео. Следующий подпись появляется после воспроизведения видео в течение 7,608 секунд, и он остается на экране до 15,290 секунд видео прошло. Второй подпись разделен на две строки, чтобы убедиться, что оператор не слишком широк, чтобы поместиться на экране.
Добавление файла подпись в видео
Когда закрытый файл подпись будет готов, сохраните его. Теперь его можно добавить на носитель. См. раздел "Добавление скрытых субтитров в видео" статьи Добавление скрытых субтитров или субтитров к мультимедиа в PowerPoint.
Совет: Если вы используете Microsoft 365, вы также можете отображать динамические субтитры речи при презентации, например живой перевод на другой язык. Дополнительные сведения см . в статье Демонстрация с автоматическими субтитрами или субтитрами в режиме реального времени в PowerPoint.











