При удалении элементов из библиотеки документов или списка в Microsoft Teams илиSharePoint они не удаляются сразу. Удаленные элементы попадают в корзину SharePoint сайта в течение определенного периода времени или до тех пор, пока они не будут удалены из корзины. Корзина сайта SharePoint не совпадает с корзиной Windows, которая отображается на рабочем столе.

Пока элементы находятся в корзине сайта, вы можете восстановить удаленные элементы в исходное расположение. Если вы используете SharePoint в Microsoft 365, вы даже можете просматривать и восстанавливать элементы, удаленные другим пользователем, при условии, что у вас есть разрешения на редактирование.
Сведения о восстановлении файлов SharePoint, хранящихся в OneDrive, см. в статье Восстановление предыдущей версии файла в OneDrive.
Примечания:
-
При удалении файлов или папок, которые вы синхронизируете, их можно восстановить из корзины Windows на компьютере. Сведения о том, как поместить корзину Windows на рабочий стол, см. в статье Показать или скрыть корзину.
-
Сведения, приведенные в этой статье, также относятся к файлам OneDrive (для работы или учебы). Сведения о восстановлении файлов в OneDrive см. в статье Восстановление удаленных файлов или папок в OneDrive.
Восстановление элементов из корзины SharePoint в Microsoft 365 илиSharePoint Server
Вы можете восстановить элементы, которые вы удаляете, и элементы, удаленные другими пользователями (при условии, что у вас есть разрешения на редактирование).
Примечание: Некоторые функциональные возможности постепенно появляются в организациях, которые приняли участие в программе первого выпуска. Это означает, что определенные функции могут быть временно недоступны или их поведение может отличаться от описанного в разделах справки.
-
Перейдите на сайт SharePoint, с который были удалены элементы. (В Microsoft Teams на вкладке Файлы в верхней части канала выберите Дополнительно > Открыть в SharePoint.)
-
Примечание: Параметр Открыть в SharePoint отображается только на вкладке Файлыканала Teams. Вы не можете удалить файл на вкладке Файлы чата Teams, и вы не найдете параметр Открыть в SharePoint в чате Teams.
-
В области навигации панели быстрого запуска в левом нижнем углу экрана щелкните Корзина.
Если вы не видите корзину на панели быстрого запуска, выполните следующие действия.
Примечание: Если вы не видите корзину в SharePoint Server 2016 или 2013, возможно, она была отключена. Обратитесь к администратору фермы или сервера. Если вы являетесь администратором, см . раздел Настройка параметров корзины SharePoint.
-
Щелкните Параметры

-
Корзина находится в правой верхней части страницы "Содержимое сайта".

-
-
На странице Корзина щелкните поле слева от элементов или файлов, которые требуется восстановить.
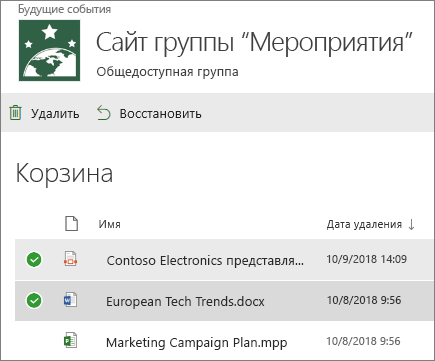
-
Выберите пункт Восстановить.
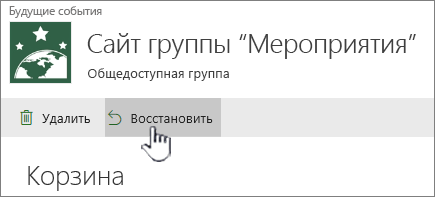
Примечание: Если вы не видите нужный элемент и он был недавно удален, администратор семейства веб-сайтов может восстановить его из корзины семейства веб-сайтов. Если вы являетесь администратором семейства веб-сайтов, см. статью Восстановление удаленных элементов из корзины семейства веб-сайтов.
После восстановления элементы появляются в той же папке, откуда они были удалены.
Удаленные элементы хранятся в корзинах в течение определенного периода времени. Для SharePoint время хранения составляет 93 дня. Он начинается при удалении элемента из его исходного расположения. При удалении элемента из корзины сайта он попадает в корзину семейства веб-сайтов. Он остается там в течение оставшейся части 93 дней, а затем окончательно удаляется.
Вы можете восстановить список, элемент списка, библиотеку, файл или версию файла в исходном расположении, если их родительские элементы еще не удалены. Например, невозможно восстановить версию файла, если файл был удален. Это связано с тем, что при удалении файла удаляются все его версии. Также нельзя восстановить файл, если библиотека, к которой он принадлежал, была удалена. Сначала необходимо восстановить библиотеку, а затем восстановить файл в библиотеку.
При восстановлении библиотеки также восстанавливаются все файлы, содержащиеся в ней. Кроме того, при восстановлении элемента, который был первоначально расположен в удаленной папке, папка повторно создается в исходном расположении, а элемент восстанавливается в папке. Тем не менее, все содержимое папки не восстанавливается. Если файл или папка уже существуют по исходному пути, элемент будет восстановлен с числом, добавленным в конце имени файла.










