В этой статье приведены ответы на часто задаваемые вопросы о Lync. Если вы не можете найти ответ на свой вопрос здесь, сообщите нам, и мы постараемся вам помочь.
Примечание: Некоторые описанные здесь функции могут быть недоступны для вашей организации. Если вы не уверены, уточните у своего администратора Lync (как правило, специалист, который предоставил вам идентификатор пользователя и пароль).
В этой статье
-
-
Как добавить контакт, не относящийся к моей компании, в список контактов?
-
Как заблокировать контакты, чтобы они не могли связаться со мной с помощью Lync?
-
Как отобразить только те контакты, которые находятся в сети?
-
Как попросить, чтобы меня добавили в список делегатов или удалили из него?
-
Как упорядочить контакты по расположению, отделу или другим критериям?
-
Как отключить все фотографии в Lync, включая мою собственную?
-
Почему в режиме "Отношения" списка контактов есть люди, добавленные не мной, и как их удалить?
-
Вопросы об оповещениях и мгновенных сообщениях
-
Как сделать оповещения о мгновенных сообщениях более заметными, чтобы не пропустить их?
-
Где можно найти предыдущие текстовые беседы, записи звонков Lync и пропущенные мгновенные сообщения?
-
Какие сведения можно копировать и вставлять в мгновенные сообщения?
-
Можно ли использовать в мгновенных сообщениях Lync проверку орфографии?
-
Можно ли добавлять в мгновенные сообщения Lync настраиваемые смайлики?
-
Как запросить уведомление о доступности конкретного контакта?
-
Можно ли отозвать мгновенное сообщение (заблокировать его доставку)?
-
Общие вопросы о приложении Lync
Как сделать так, чтобы окно беседы Lync располагалось поверх всех других окон на моем компьютере и я могу видеть его во время работы?
Выберите кнопку с раскрывающимся списком рядом со значком Параметры, выберите Инструменты и затем выберите Поверх других окон.
Как настроить приложение Lync так, чтобы оно по умолчанию отображалось на панели задач и не занимало место на экране?
-
В главном окне Lync нажмите Параметры > Личные.
-
Снимите флажок Показывать окно Lync на переднем плане при запуске. При следующем входе в систему значок Lync появится на панели задач в нижней части экрана. Выберите его, чтобы открыть главное окно Lync.
Как убрать приложение Lync из автоматического запуска при входе в Windows?
-
В главном окне Lync нажмите "Параметры" > "Личные".
-
Снимите флажок Автоматически запускать Lync при входе в Windows. При следующем входе для использования приложения Lync выберите его в меню "Пуск".
Вопросы о контактах
Как добавить внутренний контакт в список контактов?
-
В главном окне Lync нажмите кнопку "Добавить контакт".
-
В раскрывающемся меню выберите пункт Добавить контакт из моей организации.
-
В поле поиска введите имя, псевдоним электронной почты или номер телефона нужного человека. По мере ввода появляется список пользователей, отвечающих условиям поиска.
-
Найдите в результатах поиска того человека, которого вы хотите добавить в список контактов. Щелкните правой кнопкой его имя в списке и выберите Добавить в список контактов.
-
Выберите в списке группу, куда вы хотите добавить новый контакт.
Как добавить контакт, не относящийся к моей компании, в список контактов?
-
В главном окне Lync нажмите кнопку "Добавить контакт".
-
В раскрывающемся меню выберите пункт Добавить контакт не из моей организации.
-
Во втором раскрывающемся меню выберите ту службу обмена мгновенными сообщениями (Lync, AOL, MSN, Yahoo), которой будет пользоваться ваш новый контакт. Если вы не знаете ее, нажмите Другие.
-
В поле поиска окна Добавление контакта (тип службы) введите адрес электронной почты контакта.
-
Выберите группу и уровень конфиденциальности для нового контакта и нажмите ОК.
Как искать контакты в организации?
-
В поле поиска главного окна Lync введите имя, адрес электронной почты или номер телефона нужного человека.
Как заблокировать контакты, чтобы они не могли связаться со мной с помощью Lync?
Даже если ваши имя и адрес электронной почты отображаются для заблокированных контактов, они все равно не могут связаться с вами с помощью Lync. Чтобы заблокировать контакт в Lync, выполните указанные ниже действия.
-
Щелкните контакт, который нужно заблокировать, правой кнопкой мыши и выберите пункт Изменить уровень конфиденциальности, а затем — Заблокированные контакты.
Как отобразить только те контакты, которые находятся в сети?
Хотя вы не можете полностью удалить контакты, отсутствующие в сети, из списка контактов, вы можете выделить их в отдельную группу, чтобы они не мешали вам. Щелкните Параметры -> Список контактов и установите флажок Показывать в отдельной группе контакты со статусами присутствия "нет на месте", "не в сети" и "неизвестен". Теперь недоступные контакты будут отображаться в самом низу в группе под названием "Контакты «не в сети» и «не на месте»".
Как удалить контакты из списка контактов?
Щелкните контакт, который нужно удалить, правой кнопкой мыши и выберите пункт Удалить из списка контактов.
Как попросить, чтобы меня добавили в список делегатов или удалили из него?
-
Чтобы вас добавили в список делегатов или удалили из него, необходимо попросить об этом владельца списка. Списки делегатов создает и обслуживает каждый пользователь Lync.
-
Чтобы создать или изменить собственный список делегатов, нажмите в главном окне Lync кнопку Параметры, выберите пункт Переадресация звонков и щелкните в нижней части окна ссылку Изменить участников-делегатов. Откроется диалоговое окно, в котором можно добавить, удалить и изменить разрешения делегатов.
Как упорядочить контакты по расположению, отделу или другим критериям?
Создайте группу, основанную на нужной категории. Например, можно создать группу "Сотрудники главного офиса" и добавить контакты в нее.
Как создать группу?
-
В главном окне Lync щелкните правой кнопкой мыши имя любой группы (например, Другие контакты) в списке контактов. Затем выберите команду Создать группу или нажмите кнопку "Добавить контакт", а затем — Создать группу.
-
В поле, которое появится в нижней части окна, введите описательное имя своей группы поверх надписи Новая группа.
Сколько контактов можно добавить?
По умолчанию можно добавить не более 1000 контактов. Но фактическое ограничение устанавливает ваша группа технической поддержки. Свяжитесь с ней, если вам кажется, что вы достигли ограничения или вы не знаете, какое ограничение действует в вашей организации.
Как отключить все фотографии в Lync, включая мою собственную?
Выберите Параметры > Личное, затем снимите флажок Показывать изображения контактов. Это позволит отключить фотографии в списке контактов. Кроме этого, будут отключены фотографии отправителя и получателя в службе мгновенных сообщений и групповых беседах. Ваша собственная фотография будет отключена в Lync.
Почему в режиме "Отношения" списка контактов есть люди, добавленные не мной, и как их удалить?
Для каждого контакта, с которым вы взаимодействуете посредством Microsoft Office (в списке контактов Lync или в других приложениях), установлен определенный уровень конфиденциальности по отношению к вам. Ваши "неуказанные" контакты (которых вы не добавляли в список контактов) не отображаются в представлениях "Группы" и "Состояние". Но в представлении "Отношения" показаны все контакты вашего списка контактов Lync, а также все неуказанные контакты, которым вы назначили уровень конфиденциальности, отличный от выбранного по умолчанию. Чтобы удалить какие-либо из этих "неуказанных" контактов из представления, щелкните контакт правой кнопкой мыши, выберите Изменить уровень конфиденциальности и выберите Автоматическое назначение уровней.
Что означает красная звездочка рядом с состоянием контакта?
Красная звездочка рядом с состоянием контакта означает, что он включил в Outlook ответ "Нет на месте".
Вопросы об оповещениях и мгновенных сообщениях
Как сделать оповещения о мгновенных сообщениях более заметными, чтобы не пропустить их?
Если вы не выбрали режим "Не беспокоить" с отключенными оповещениями, программа Lync по умолчанию всегда показывает визуальное оповещение в правом нижнем углу экрана и воспроизводит звук, когда кто-то пытается связаться с вами с помощью мгновенного сообщения. Иногда мгновенное сообщение можно просто не заметить. Это особенно вероятно при использовании нескольких мониторов или при слишком низкой громкости звука.
Вот как сделать оповещения о мгновенных сообщениях более заметными.
-
Настройте программу Lync так, чтобы при запуске она всегда отображалась на переднем плане. Для этого щелкните раскрывающейся список рядом с кнопкой Параметры и выберите пункт Сервис, а затем — Поверх других окон.
-
Если используется несколько мониторов, переместите главное окно Lync на основной рабочий монитор.
-
Увеличьте громкость динамиков компьютера и других звуковых устройств.
-
Убедитесь, что в Lync включена отправка звуковых оповещений. Для этого нажмите кнопку Параметры, выберите категорию Мелодии звонка и звуки, установите флажок Воспроизводить звуки в Lync (включая мелодии звонка для входящих звонков и оповещений о поступивших мгновенных сообщениях) и снимите остальные флажки.
-
Выберите более звонкий или резкий звук оповещения о входящем мгновенном сообщении. Для этого сделайте следующее.
-
Нажмите кнопку Параметры, выберите категорию Мелодии звонка и звуки, нажмите кнопку Параметры звука и откройте вкладку Звуки.
-
Перетащите ползунок на панели "Программные события" вниз до списков Microsoft Lync 2013.
-
Выберите пункт Входящее мгновенное сообщение. Параметр Звуки в нижней части окна должен получить значение COMMUNICATOR_iminvite.
-
Щелкните находящуюся рядом стрелку раскрывающегося списка и прослушайте другие звуки.
-
Выбрав понравившийся звук для оповещений о входящих мгновенных сообщениях, нажмите кнопку Применить. На панели "Программные события" отобразится надпись Входящее мгновенное сообщение, а на панели "Звуки" — имя выбранного WAV-файла.
-
Нажмите кнопку ОК. (Вы также можете записать для оповещений о мгновенных сообщениях собственный WAV-файл.)
Где можно найти предыдущие текстовые беседы, записи звонков Lync и пропущенные мгновенные сообщения?
По умолчанию, если вы используете Microsoft Outlook, Lync сохраняет все входящие и исходящие сообщения в папке Журнал бесед Outlook, где всегда можно просмотреть предыдущие беседы. Чтобы просмотреть список последних взаимодействий Lync, добавленных в эту папку, сделайте следующее.
-
В главном окне Lync откройте вкладку Беседы над областью поиска.
Чтобы просмотреть всю папку, сделайте следующее.
-
Щелкните ссылку Дополнительно в Outlook в нижней части окна.
Примечания: Если беседы не сохраняются в этом архиве Outlook и нужно настроить его для будущих бесед, сделайте следующее.
-
Убедитесь в том, что вы используете Microsoft Outlook 2010 или Outlook 2013.
-
В главном окне Lync нажмите кнопку Параметры и выберите категорию Личные.
-
Нажмите кнопку Сохранять текстовые беседы в папке электронной почты "Журнал бесед" и нажмите кнопку ОК.
Вы также можете удалять беседы из папки "Журнал бесед", если администратор Lync не установил политику сохранения всех сообщений.
Какие сведения можно копировать и вставлять в мгновенные сообщения?
Текст (форматированный и неформатированный), таблицы и ссылки можно копировать из других программ Microsoft Office и вставлять непосредственно в мгновенные сообщения Lync. Также можно копировать и вставлять изображения (снимки экрана, фотографии и т. д.) непосредственно в мгновенные сообщения. Достаточно выбрать и скопировать изображение (с помощью приложения Paint, средства выделения фрагментов экрана "Ножницы" из раздела Стандартные — Windows или графической программы), а затем поместить курсор в том месте мгновенного сообщения, где требуется вставить графический объект, щелкнуть правой кнопкой мыши и выбрать Вставить.
Можно ли использовать в мгновенных сообщениях Lync проверку орфографии?
Да, Lync автоматически проверяет правописание. Слова, которые вы добавили в свой настраиваемый словарь Office, не помечаются как неправильные. Для отключения проверки орфографии в Lync нажмите кнопку "Параметры", затем выберите Общие и снимите флажок Автоматически проверять орфографию.
Можно ли добавлять в мгновенные сообщения Lync настраиваемые смайлики?
Нет. В Lync имеется 80 смайликов. Чтобы просмотреть их, щелкните значок смайлика справа от области ввода в окне беседы.
Как изменить шрифты в мгновенных сообщениях?
Чтобы изменить шрифт, его стиль, размер или цвет для набираемого мгновенного сообщения, сделайте следующее.
-
Введите сообщение, выделите текст, который нужно изменить, нажмите кнопку Шрифт в области ввода мгновенного сообщения и выберите нужные параметры в окне "Шрифт".
Вот как изменить используемые по умолчанию параметры шрифта для всех мгновенных сообщений:
-
В главном окне Lync нажмите кнопку Параметры, выберите категорию Общие, нажмите кнопку Изменить шрифт и выберите шрифт, а также его стиль, размер и цвет, которые будут использоваться по умолчанию. Затем нажмите кнопку ОК. Выбранные параметры будут применяться только к отправляемым сообщениям, но не к получаемым.
Чтобы изменить настройки шрифта по умолчанию также для входящих мгновенных сообщений (например, чтобы сделать их более разборчивыми), выполните следующее.
-
В главном окне Lync нажмите кнопку Параметры, выберите категорию Общие, нажмите кнопку Изменить шрифт и выберите шрифт, а также его стиль, размер и цвет, которые будут использоваться по умолчанию. Затем установите флажок Применить параметры к входящим сообщениям и нажмите кнопку ОК.
Как запросить уведомление о доступности конкретного контакта?
В главном окне Lync щелкните контакт в списке контактов правой кнопкой мыши и выберите пункт Получать оповещения о состоянии.
Как отключить звук оповещений о мгновенных сообщениях?
В Lync можно отключить воспроизведение звука оповещений о мгновенных сообщениях и (или) телефонных звонках, если задано состояние присутствия "Не беспокоить", а также включить отображение уведомлений только от участников вашей рабочей группы с заданным уровнем конфиденциальности.
Вот как просмотреть и настроить эти параметры.
-
Нажмите кнопку Параметры в главном окне Lync и выберите пункт Оповещения.
Вот как отключить звук оповещений о мгновенных сообщениях.
-
В главном окне Lync нажмите кнопку Параметры, выберите пункт Мелодии звонка и звуки и снимите флажок Воспроизводить звуки в Lync (включая мелодии звонка для входящих звонков и оповещений о поступивших мгновенных сообщениях).
Можно ли отозвать мгновенное сообщение (заблокировать его доставку)?
Нет, после нажатия клавиши "Ввод" для отправки сообщения его невозможно отозвать.
Вопросы о присутствии
Как отключить в Lync ответ об отсутствии на рабочем месте?
Если ваша учетная запись Lync синхронизируется с помощью Microsoft Exchange Server с календарем Outlook, в программе Lync после включения ответа "Нет на месте" в Microsoft Outlook отображается сообщение "Нет на месте". Чтобы это сообщение не отображалось в Lync, необходимо отключить его в Outlook, сделав следующее.
-
Откройте в Outlook вкладку Файл и нажмите кнопку Отключить на панели "Автоматические ответы".
Примечание: Через несколько минут сообщения в Lync исчезнут.
Почему не удается задать параметр "Показывать состояние "Нет на месте"?
Ваша организация могла отключить возможность использования состояния "Нет на месте", так как он делает присутствие менее предсказуемым. Если это состояние часто используется многими пользователями, сведения о присутствии в целом становятся не очень полезными. Помните, что для ограничения общения можно использовать уровни конфиденциальности. Например, если вы не хотите, чтобы вас беспокоили большинство пользователей, можно задать состояние "Не беспокоить" и предоставить определенным пользователям разрешение обращаться к вам, добавив их в свою рабочую группу.
Что означают параметры в окне "Параметры состояния"?
В окне "Параметры состояния" можно изменить интервал, по истечении которого ваше состояние присутствия будет меняться на Неактивен и Нет на месте, если вы не хотите использовать параметры по умолчанию. Вы также можете включить параметр, в силу которого Lync будет автоматически определять, что вы предоставляете общий доступ к информации на своем компьютере. В таких случаях Lync будет устанавливать состояние присутствия "Идет презентация" и запрещать другим пользователям отправлять вам сообщения.
Вот как установить эти параметры состояния присутствия.
-
В главном окне Lync нажмите кнопку Параметры и выберите категорию Состояние.
-
С помощью стрелок вверх и вниз укажите время, по истечении которого состояние присутствия будет меняться на Неактивен.
-
С помощью стрелок вверх и вниз укажите время, по истечении которого состояние присутствия будет меняться на Нет на месте.
-
Нажмите соответствующую кнопку для определения общего состояния (чтобы переопределить или принять параметры по умолчанию), а затем — ОК.
-
Установите флажки Отображать для меня состояние "Не беспокоить", когда я провожу показ содержимого моего рабочего стола и Отображать для меня состояние "Не беспокоить", когда мой монитор дублируется. Так остальные пользователи будут знать, что вас нельзя отвлекать во время презентации или иной формы совместной работы на компьютере с поддержкой Lync.
Как предоставить другим пользователям больше сведений о моем состоянии?
Несмотря на то, что состояния присутствия заданы в Lync предварительно, можно написать для контактов личную заметку в верхней части главного окна Lync, чтобы подробнее рассказать о том, где вы находитесь и чем занимаетесь. Для этого нажмите область отображения заметки, а затем введите новый текст вместо текущего.
Что означают различные состояния присутствия? Какие из них задаются автоматически, а какие — вручную?
В приведенной ниже таблице описаны возможные состояния присутствия, их значение и способы их установки.
|
Состояние присутствия |
Описание |
|
|
Пользователь находится в сети и доступен для общения. Это состояние задается автоматически или пользователем. |
|
|
Пользователь занят и не хочет, чтобы его отвлекали. Это состояние устанавливается автоматически (если пользователь находится на конференции, запланированной в Outlook) или самим пользователем. |
|
|
Пользователь участвует в двустороннем звонке Lync и не хочет, чтобы его отвлекали. Это состояние задается автоматически. |
|
|
Пользователь участвует в собрании (по данным Lync или Outlook) и не хочет, чтобы его отвлекали. Это состояние задается автоматически. |
|
|
Пользователь участвует в конференции Lync (собрание Lync со звуком) и не хочет, чтобы его отвлекали. Это состояние задается автоматически. |
|
|
Пользователь не хочет, чтобы его отвлекали, и согласен принимать уведомления о беседах только от участников его рабочей группы. Это состояние задается пользователем. |
|
|
Вы проводите презентацию на компьютере с запущенным приложением Lync или другим способом предоставляете совместный доступ к рабочему столу и не хотите, чтобы вас отвлекали. Это состояние задается автоматически. |
|
|
Пользователь отошел от компьютера на несколько минут. Это состояние задается пользователем. |
|
|
Компьютер пользователя простаивал в течение указанного времени (по умолчанию 5 минут, но это значение можно изменить). Это состояние задается автоматически. |
|
|
Пользователь не работает и недоступен для общения. Это состояние задается пользователем. |
|
|
Пользователь не вошел в систему. Для людей, для которых пользователь заблокировал просмотр сведений о присутствии, будет отображаться состояние "Не в сети". Это состояние задается автоматически. |
|
|
Сведений о присутствии нет. Такое состояние присутствия может отображаться для других пользователей, если они не используют программу Lync для обмена мгновенными сообщениями. Это состояние задается автоматически. |
Вопросы о голосовой и видеосвязи
Как проверить, правильно ли настроены мои устройства?
Lync автоматически определяет звуковые и видеоустройства. Тем не менее, мы настоятельно рекомендуем проверять, правильно ли они настроены, перед совершением звонка или присоединением к собранию.
Инструкции см. в статьях Настройка и устранение неполадок с видео в Lync и Настройка и устранение неполадок со звуком в Lync.
Можно ли использовать Lync для звонков?
Да. Есть два способа совершения звонков в Lync:
-
звонок Lync;
-
использование Панели набора номера.
Звонок Lync выполняется с вашего компьютера на компьютер человека, использующего Lync (это называется компьютерная телефония).
-
Звонок Lync принимается всеми устройствами абонента, поддерживающими Lync, в том числе настольными компьютерами и ноутбуками.
-
Кроме того, из Lync можно осуществлять звонки федеративным контактам. Федеративные отношения с другими компаниями — это виртуальное объединение, позволяющее добавлять пользователей из других организаций в списки контактов, отправлять им мгновенные сообщения, выполнять голосовые и видеозвонки, проводить конференции и обмениваться сведениями о присутствии.
Также можно позвонить из Lync на обычную телефонную линию, т. е. на стационарный телефон.
-
Использование панели набора номера
-
Наведите курсор на фотографию контакта и воспользуйтесь меню на значке телефона, чтобы выбрать нужный номер.
Дополнительные сведения см. в статьях:
Где находится панель набора номера Lync и как ее использовать?
Используйте панель набора номера Lync в следующих случаях:
-
если нужно набрать номер телефона человека, которого нет в вашем списке контактов;
-
когда нужно ввести код или позвонить на свою голосовую почту;
-
если нужно ввести ПИН-код или ответить на запрос автоматизированной голосовой системы, а также во время сеанса конференц-связи.
Панель набора номера Lync доступна в двух местах:
-
в главном окне Lync на вкладке Телефон;
-
в окне беседы, которое открывается во время звонка. Наведите курсор на значок телефона/микрофона, чтобы увидеть панель набора номера.
Можно ли позвонить человеку, не добавив его в список контактов?
Да. Введите телефонный номер в поле поиска под вкладками Контакты или Телефон, затем дважды щелкните нужный номер в результатах поиска.
Кроме того, можно набрать номер с помощью панели набора номера на вкладке Телефон, нажав после этого кнопку Позвонить.
Если нужно найти контакт, введите имя человека в поле поиска, а затем в результатах поиска наведите курсор на его фотографию. Щелкните раскрывающееся меню рядом с кнопкой "Телефон" и выберите команду "Позвонить".
Какие телефонные номера можно использовать для звонков?
Придерживайтесь следующих правил для правильного набора номеров:
-
Используйте только цифры. Не используйте дефисы, круглые скобки и пробелы. Если Lync не принимает телефонный номер, обратитесь в группу технической поддержки.
-
Для звонков внутри компании: наберите номер. Если потребуется ввести добавочный номер, можно воспользоваться панелью набора номера в окне беседы.
-
Для местных звонков: наберите телефонный номер. Возможно, сначала понадобится ввести какую-то цифру, например 9, для выхода за пределы внутренней сети.
-
Для междугородних звонков введите знак +, код страны, например 7 для России, код области и номер абонента.
-
Кроме того, в поле поиска можно вводить номера в формате 1-800 и номера с буквами. Для выполнения звонка буквы преобразовываются в цифры.
Почему возникают проблемы со звуком?
При возникновении проблемы в окне беседы или в главном окне Lync отображается уведомление. Щелкните это уведомление, чтобы ознакомиться с дополнительными сведениями или предлагаемыми решениями.
Ниже приведены примеры.
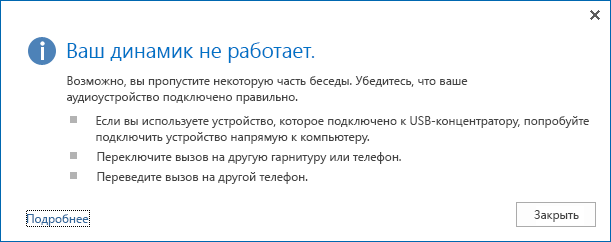
Если отсутствует звук, убедитесь, что:
-
Динамики включены (в Lync и на компьютере), и на динамике установлен высокий уровень звука.
-
Телефонная трубка находится на рычаге (если звук поступает по телефону).
-
используемое устройство выбрано на вкладке УСТРОЙСТВА (наведите курсор на значок телефона/микрофона и откройте вкладку УСТРОЙСТВА).
Как улучшить качество звука устройства?
-
Используйте высококачественные аудиоустройства. Если они неисправны, замените их, проверьте правильность настройки. Рекомендуется использовать устройства, перечисленные в статье Телефоны и устройства для Microsoft Lync.
-
Для фильтрации нежелательного шума важно, чтобы шумоподавляющий микрофон располагался близко ко рту, приблизительно в 2 см.
-
Большинство гарнитур имеют кнопку для регулирования громкости в зависимости от типа подключенного звукового устройства. Если вы или ваш абонент слышите гул или жужжание, выполните пробный звонок и отрегулируйте уровень громкости гарнитуры так, чтобы убрать шум.
-
Если вы используете динамик телефона, и ваши абоненты жалуются на фоновый шум, убедитесь, что телефон расположен на ровной поверхности недалеко от вас.
-
Если используются два разных звуковых устройства (например, настольные динамики и веб-камера), разместите их на таком расстоянии друг от друга, которое позволит минимизировать эффект эха.
-
Мы не рекомендуем использовать для звонков беспроводную связь, а также подключения через виртуальную частную сеть (VPN) или службу удаленного доступа (RAS).
Что такое корпоративная голосовая связь?
Корпоративная голосовая связь предоставляет расширенные возможности, такие как звонок контакту, удержание, переадресация, переключение, голосовая почта, конференц-связь, одновременные звонки, экстренные вызовы, выполнение звонков на номера телефонной сети общего пользования (ТСОП) и прием таких звонков.
-
Вкладка "Телефон" предоставляет список голосовых сообщений и журналы звонков, а также экранную панель набора номера.
-
Звонок Lync позволяет звонить с одного компьютера на другой одним щелчком мыши.
-
Качество звука позволяет быстро проверить качество звука с помощью пробного звонка.
-
Делегирование вызовов поддерживает такие функции, как общие линии (выполнение и прием звонков от имени руководителя), переключение звонков на руководителя и управление звонками.
-
Уведомление о качестве звонка предоставляет уведомления для улучшения качества звонков при обнаружении проблем с устройством, сетью или компьютером во время звонка.
-
Переключение устройства позволяет менять аудиоустройство во время разговора.
-
Выполнение и прием звонков по Т С О П позволяет выполнять и принимать звонки по телефонным сетям общего пользования за пределами организации.
-
Парковка вызовов удерживает звонок на одном телефоне и восстанавливает его на другом.
-
Выбор устройства одновременно принимает входящие звонки на всех устройствах связи, позволяя выбирать наиболее удобное из них для ответа.
-
Интеграция с единой системой обмена сообщениями Exchange предоставляет следующие функции: голосовая почта, обмен голосовыми сообщениями и сообщениями электронной почты, ответ на звонки, абонентский доступ, уведомление о звонках и автосекретарь.
-
Служба спасения 911 предоставляет сведения о местонахождении службам экстренной помощи (только для Северной Америки).
-
Одновременный звонок отправляет сведения о входящих вызовах на дополнительные телефоны, например сотовый телефон.
-
Переадресация звонков перенаправляет звонки на другие телефоны, например сотовый или домашний.
Вопросы о сохраняемом чате
Что такое сохраняемый чат?
Сохраняемый чат — это функция Lync, предоставляющая комнаты чата, в которых можно вести длительные беседы в сети с другими людьми на определенную тему. Участники чата могут обмениваться идеями и сведениями, публикуя сообщения, просматривать историю чата или выполнять в ней поиск нужной информации. Сообщения публикуются в реальном времени и сохраняются, оставаясь доступными текущим и будущим участникам чата. Подробнее о том, для чего используются комнаты чата и ключевые термины, см. в статье Что такое сохраняемый чат?
В чем разница между присоединением к комнате чата и оформлением подписки на нее?
Присоединиться к комнате чата — значит стать ее участником. Это понятие касается только закрытых и секретных комнат: присоединиться к ним можно только по разрешению администратора. Открытые комнаты не поддерживают какие-либо типы участия.
Подписавшись на комнату, вы сможете постоянно следить за событиями в ней с помощью уведомлений и тематических веб-каналов. На открытую комнату может подписаться кто угодно, а на закрытую или секретную — только ее участники.
О том, как присоединиться к комнате и подписаться на нее, читайте в разделах Присоединение к комнате чата и Подписка на комнату чата.
В чем разница между уведомлением и тематическим веб-каналом?
Эти понятия соответствуют двум типам оповещений, позволяющих следить за событиями в комнатах сохраняемых чатов.
-
Уведомления автоматически отправляются программой Lync, сообщая о событиях в комнатах, на которые вы подписаны. По умолчанию на них распространяются настройки, заданные в окне "Параметры сохраняемых чатов". Вы можете изменить эти параметры или настроить особые уведомления, чтобы следить за конкретными событиями.
-
Тематические веб-каналы автоматически включаются не при активности в одной из комнат чатов, а при появлении заданных вами слов или фраз в публикациях комнат чатов, за которыми вы следите. В списке тематического веб-канала отображается имя человека, опубликовавшего сообщение, время публикации и часть сообщения, которая содержит целевой термин.
Сведения об оповещениях пользователей и тематических веб-каналах см. в статьях Отслеживание событий в комнате чата с помощью уведомлений и Отслеживание событий в комнате чата с помощью тематических веб-каналов.
Что такое фильтр "Эго" в списке отслеживаемых комнат чата?
Фильтр "Эго" — это тематический веб-канал, который оповещает вас об использовании вашего имени или идентификатора пользователя в среде комнат чатов. Программа Lync настраивает его автоматически.
В чем разница между публикацией и сообщением?
В контексте комнат чатов публикация — это сообщение, которое вы публикуете в комнате для других людей. Такое определение может вводить в заблуждение, потому что участник комнаты чата может отправить "сообщение" (например, мгновенное сообщение или электронное письмо) остальным участникам прямо из ее интерфейса, не публикуя его в комнате. Для этого достаточно щелкнуть фотографию или имя нужного получателя.
Что значит разослать сообщение?
Разослать сообщение — значит опубликовать его одновременно в нескольких комнатах чатов. Сведения о рассылке сообщений см. в статье Рассылка сообщения в несколько комнат чатов.
Могу ли я удалить сообщение, опубликованное в комнате чата?
Нет. Сообщение, опубликованное в сохраняемой комнате чата, не удаляется. Ваше сообщение сохраняется в журнале комнаты и его сможет прочитать любой пользователь с доступом к комнате чата до тех пор, пока она включена. Однако вы можете попросить администратора комнаты отключить ее.
Как узнать, кто администратор комнаты чата?
Администратор открытой или закрытой комнаты чата указан в ее карточке контакта. Чтобы просмотреть карточку, достаточно навести курсор на имя комнаты и нажать значок Просмотреть карточку контакта. Имя администратора будет указано справа. Как правило, узнать, кто администратор секретной комнаты, невозможно, потому что стать ее участником можно только по приглашению.















