Некоторые приложения Office позволяют внедрять шрифты в документы. Таким образом, если вы предоставляете общий доступ к документу другому пользователю, у которого не установлены те же шрифты, что и у вас, шрифты, макет и стиль документа не изменятся, а специальные символы не превратятся в бессмысленные прямоугольники.
В последние годы мы переместили шрифты Office в облако, поэтому они доступны всем подписчикам Office с доступом в Интернет, и нет необходимости внедрять их. Внедрение шрифтов по-прежнему полезно при использовании нестандартных шрифтов или в том случае, если вы ожидаете, что презентация будет редактироваться или просматриваться в автономном режиме другим пользователем.
Кроме того, внедрение пользовательских шрифтов в документ помогает преобразовать в pdf-файлы через Интернет.
При внедрении таких настраиваемых шрифтов в документ при онлайн-преобразовании будут использоваться эти шрифты (если они соответствуют следующим ограничениям: Некоторые шрифты не могут быть сохранены в презентации), чтобы избежать подстановки шрифтов.
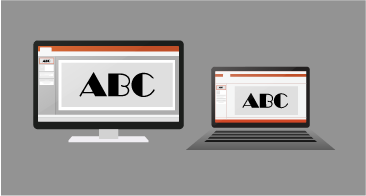
Внедрение шрифтов в Word или PowerPoint
-
Перейдите на вкладку Файл и выберите пункт Параметры (он находится в левом нижнем углу окна).
-
В левом столбце выберите вкладку Сохранить .
-
В нижней части в разделе Сохранить точность при совместном использовании этой презентации выберите поле Внедрение шрифтов в файл проверка.
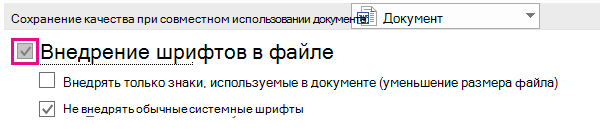
Вы увидите два флажка: Внедрить только символы, используемые в презентации, и Не внедрять общие системные шрифты.
Если выбрать внедрить только символы, используемые в презентации , размер файла уменьшается, но редактирование файла ограничивается тем же шрифтом. Этот флажок является общим для PowerPoint и Word.
В Word параметр Не внедрять общие системные шрифты может увеличить размер файла, но лучше всего позволить другим пользователям редактировать документ и сохранять тот же шрифт.
В PowerPoint второй флажок немного отличается. Вы можете выбрать поле Внедрить все символы (лучше всего для редактирования другими людьми) проверка, если другие пользователи могут редактировать документ.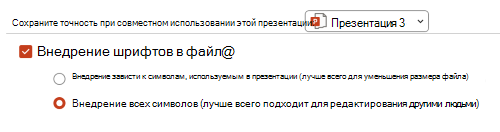
-
Нажмите кнопку ОК.
Устранение неполадок
-
Внедрение шрифта по-прежнему не работает? Не все шрифты TrueType можно внедрить. Создатели шрифтов могут задавать различные параметры для своих шрифтов, в том числе: не встраиваемые, предварительные и печатные, редактируемые и устанавливаемые. Чтобы узнать, каков уровень внедрения установленного шрифта, перейдите на страницу панель управления в Windows и щелкните Шрифты. При щелчке шрифта отображается параметр Встраиваемость шрифта .
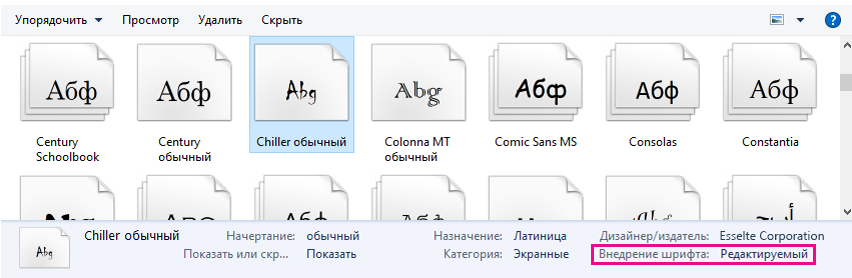
-
Слишком ли большой размер файла после внедрения шрифтов? Некоторые шрифты могут быть очень большими по сравнению с другими, поэтому если размер файла является проблемой, рассмотрите возможность использования альтернативных шрифтов. Если вы хотите удалить внедрение, можно отключить параметр Внедрение в диалоговом окне Параметры > файла (описано выше) и сохранить файл. После закрытия и повторного открытия файла вместо внедренного ранее шрифта подменяется другой шрифт.
- Выберите версию Office для macOS, которую вы используете
- Microsoft 365 / 2021 для Mac / 2019 для Mac
- Office 2016 для Mac
В Word для Microsoft 365 для MacPowerPoint для Microsoft 365 для Mac, PowerPoint 2021 для Mac и PowerPoint 2019 для Mac можно внедрять шрифты в файл.
Word 2019 для Mac и Excel 2019 для Mac в настоящее время не поддерживают внедренные шрифты.
Внедрение шрифтов в документ или презентацию
|
|
-
Откройте файл, в который нужно внедрить шрифты.
-
В меню приложения (PowerPoint или Word) выберите Параметры.
-
В диалоговом окне в разделе Выходные данные и общий доступ выберите Сохранить.
-
В разделе Внедрение шрифтов выберите Внедрение шрифтов в файл.
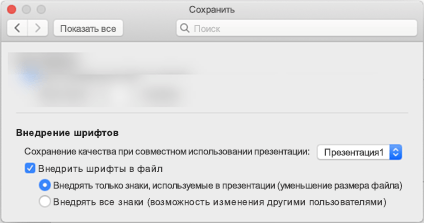
При сохранении файла используемые в нем шрифты будут внедрены в файл.
Рекомендации по внедрению шрифтов
-
При внедрении шрифта не используйте внедрение только символов, используемых в презентации. Лучше внедрить все символы в шрифт, чтобы другой пользователь при необходимости смог успешно изменить файл.
-
Используйте OpenType (. OTF) или TrueType (. TTF), если это возможно. Шрифты OpenType потребляют наименьшее дисковое пространство при внедрении в документ Office.
-
Избегайте внедрения шрифтов Postscript (. PFB. PFM), если это возможно. Некоторые пользователи сообщают о трудностях при открытии Office документа, в который встроен шрифт Postscript.
Устранение неполадок
-
Ознакомьтесь с этой статьей, чтобы убедиться, что вы используете лучший формат шрифта для этой функции. Некоторые шрифты не могут быть сохранены в презентации
-
Внедрение шрифта по-прежнему не работает? Не все шрифты TrueType можно внедрить. Создатели шрифтов могут задавать различные параметры для своих шрифтов, в том числе: не встраиваемые, предварительные и печатные, редактируемые и устанавливаемые. Чтобы узнать, каков уровень внедрения установленного шрифта, перейдите в приложение "Книга шрифтов " и нажмите кнопку Сведения в левом верхнем углу. Щелкнув шрифт, на правой панели отображаются сведения о шрифте, и для многих (но не всех) шрифтов вы сможете найти сведения о том, можно ли внедрить шрифт.
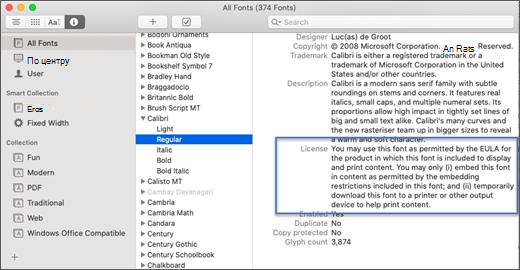
-
Слишком ли большой размер файла после внедрения шрифтов? Некоторые шрифты могут быть очень большими по сравнению с другими, поэтому если размер файла является проблемой, рассмотрите возможность использования альтернативных шрифтов. Если вы хотите удалить внедрение, можно отключить параметр Внедрение в диалоговом окне Параметры (описано в процедуре выше) и сохранить файл. После закрытия и повторного открытия файла вместо внедренного ранее шрифта подменяется другой шрифт.
Требования к внедренным шрифтам
 |
Относится к |
|---|---|
|
Сохранение внедренных шрифтов в файле |
Word для Microsoft 365 для Mac, PowerPoint для Microsoft 365 |
Вы не можете внедрить шрифты в PowerPoint 2016 для Mac но при этом правильно отображаются шрифты, внедренные в файл более современной версией PowerPoint.
Другие приложения Office 2016 для Mac не поддерживают внедренные шрифты.
Требования к отображению внедренных шрифтов
 |
Относится к |
|---|---|
|
Отображение внедренных шрифтов |
PowerPoint 2016 для Mac, версия 16.11 |











