Добавление рисунков или вложение файлов в Outlook для Windows
В сообщения Outlook легко вложить изображения, файлы и другие элементы. Документы, с которыми вы недавно работали и которые сохранили на компьютере или в OneDrive (только в облаке), отображаются в Outlook. Где бы вы не хранили документы, в Outlook вы можете быстро отправить их как традиционное вложение или добавить их в OneDrive. Вы также можете задать разрешения на любой файл, отправляемый из OneDrive, чтобы получатели сообщений могли просматривать и редактировать их или делиться ими с другими пользователями.
Если вы не используетеOutlook для Windows, проверка, какую версию Outlook вы используете, а затем выберите один из следующих параметров, чтобы вложить файлы или вставить рисунки в электронную почту:
Важно: Действия в новой и классической версии Outlook для Windows могут отличаться. Чтобы определить, какую версию Outlook вы используете, найдите раздел Файл на ленте. Если пункта Файл нет, следуйте инструкциям на вкладке Новый Outlook. Если в меню отображается параметр Файл, выберите вкладку Классический Outlook.
Задачи
Новый Outlook отслеживает файлы, над которыми вы работали в последнее время, и предлагает их всякий раз, когда вы хотите вложить файл в сообщение электронной почты. Некоторые типы файлов невозможно отправлять и получать. Их полный список см. в статье Блокировка вложений в Outlook.
-
В окне нового сообщения, ответа или пересылаемого письма нажмите кнопку Вложить файл на вкладке Сообщение или Вставка.
-
Выберите файл из следующих расположений:
-
Рекомендуемые файлы
Здесь будут отображаться три последних облачных файла, над которые вы работали. Эти файлы могут находиться в OneDrive, SharePoint или другой веб-библиотеке документов. Выберите файл для вложения в сообщение электронной почты. -
Onedrive
К расположениям относятся OneDrive, сайты SharePoint или подключенные сторонние поставщики облачных хранилищ. Выберите одно из расположений, чтобы открыть новое окно и выбрать в нем вложение. -
Просмотреть
Этот компьютер открывает окно проводник, в котором можно выбрать файл на компьютере.
-
-
Если выбрать файл на локальном компьютере или в библиотеке документов группы, копия файла будет вложена в сообщение электронной почты. С другой стороны, при выборе файла из OneDrive или SharePoint предоставляются дополнительные разрешения.
-
Отправить ссылку или отправить копию. При отправке ссылки на файл OneDrive или SharePoint размер сообщения электронной почты будет небольшим. Если вы хотите отправить копию файла, вложите его в сообщение электронной почты так же, как с компьютера. Если вы хотите отправить ссылку на файл, можно также задать разрешения.
-
По умолчанию у всех пользователей в организации есть возможность редактировать файл. Чтобы изменить эти разрешения, щелкните стрелку справа от имени вложения для отображения раскрывающегося меню с различными параметрами.
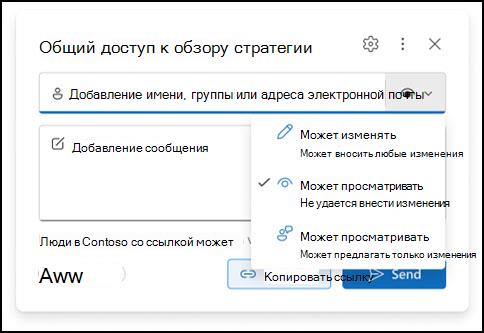
-
Организация может редактировать: если вы хотите, чтобы любой пользователь в вашей организации мог изменять файл. Им также будет разрешено делиться этим элементом с другими.
-
Организация может просматривать: если вы хотите, чтобы любой пользователь в вашей организации мог читать, но не изменять файл. Им не будет разрешено предоставлять общий доступ к элементу другим пользователям.
-
Получатели могут редактировать: если вы хотите, чтобы только получатели сообщения электронной почты могли изменять файл. Им также будет разрешено делиться этим элементом с другими.
-
Получатели могут просматривать: если вы хотите, чтобы только получатели сообщения электронной почты могли читать, но не изменять файл. Они не смогут редактировать файл или предоставлять общий доступ к файлу другим пользователям.
Дополнительные сведения см. в статье Общий доступ к файлам, папкам и элементам списка.
-
-
Еслиновый Outlook обнаружит, что ваши получатели не смогут просмотреть файл, например, если он хранится на сайте SharePoint, который доступен только вам, вы увидите ссылку, выделенную красным цветом и значком предупреждения рядом с ним. Выберите Управление доступом, чтобы устранить предупреждающее сообщение. Вы также можете управлять разрешениями, щелкнув стрелку.
Примечание: При этом любые изменения, внесенные получателем, не будут синхронизироваться с версией файла в OneDrive или SharePoint.
Предупреждение о забытых вложениях
Если вы упоминание вложение в сообщении электронной почты, но не включаете его перед отправкой сообщения,новый Outlook отобразит предупреждение о забытом вложении. После этого вы можете добавить вложение или отправить сообщение без вложения.
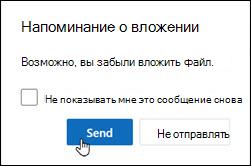
Эта функция доступна только для текста электронной почты, отформатированного на английском языке (США) и не зависят от языка, используемого для новый Outlook. Например, если вы используете версиюновый Outlook на испанском языке и средства проверки правописания для английского языка (США), вы можете создать сообщение электронной почты с текстом, отформатированным на английском языке (США). Если вы упоминание вложение в этом сообщении, но не присоединяете его, новый Outlook отобразит предупреждение о забытом вложении.
Если вы вкладываете документ, который сохранен на компьютере, но не сохранен в Интернете, перед отправкой сообщения вы можете добавить этот документ в OneDrive. Это упрощает совместную работу, так как вы можете быть уверены в том, что все пользователи работают над одной и той же (самой последней) версией файла. Кроме того, в OneDrive удобно добавлять крупные файлы, которые невозможно отправить в виде вложения.
-
На ленте выберите Вложить файл, а затем — Обзор этого компьютера и выберите файл, который нужно вложить.
-
В сообщении электронной почты щелкните стрелку вниз рядом с вложением.
-
Выберите Добавить в OneDrive и укажите нужное расположение для файла.
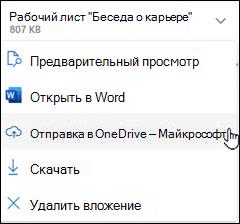
Примечание: Вам может быть предложено сохранить его в OneDrive для вашей рабочей учетной записи, OneDrive для личной учетной записи или в библиотеки документов для различных групп, в которых вы состоите.
-
Затем файл будет отображаться в виде понятной ссылки. Щелкните правой кнопкой мыши понятную ссылку, если вы хотите вложить как копию, изменить разрешения или изменить на полный URL-адрес.
-
Чтобы изменить эти разрешения, щелкните стрелку справа от имени вложения для отображения раскрывающегося меню с различными параметрами.
Дополнительные сведения см. в статье Общий доступ к файлам, папкам и элементам списка.
Рисунки можно вкладывать в сообщения или вставлять в их текст. Чтобы вставить рисунок, который будет отображаться в тексте сообщения электронной почты, выполните следующие действия:
-
Установите курсор в том месте сообщения, куда вы хотите добавить рисунок.
-
На ленте выберите Вставить, а затем — Рисунки.
-
Найдите рисунок на компьютере или в веб-хранилище. Выберите рисунок, а затем нажмите кнопку Открыть.
-
Чтобы изменить размер рисунка, перетащите маркер в одном из его углов к центру или от центра.
Примечание: Дополнительные сведения см. в статье Уменьшение размера рисунков и вложений в сообщениях Outlook.
Вложение сведений календаря в сообщение электронной почты не поддерживается в новом Outlook для Windows. Вы можете предоставить общий доступ к календарю или опубликовать его или создать опрос по планированию для упрощения планирования собраний.
Примечание: Чтобы поделиться контактами, необходимо экспортировать их в .csv файлы и вложить в виде файла.
-
Почему не удается вложить файл? Выводится сообщение о том, что он небезопасный Новый Outlook блокирует множество типов файлов, которые могут распространять компьютерные вирусы. Чтобы отправить файл, который новый Outlook идентифицируется как небезопасный, сначала запакуйте его в ZIP-файл, а затем вложите zip-файл. Для этого перейдите в папку на компьютере или в облаке, где находится файл, щелкните его правой кнопкой мыши и выберите Отправить в сжатую папку. Затем можно будет отправить ZIP-файл. Дополнительные сведения см. в статье Блокировка вложений в Outlook.
-
Почему мои вложения отображаются в тексте сообщения, а не под строкой темы? Новый Outlook позволяет отправлять сообщения электронной почты в трех форматах: HTML, обычный текст и форматированный текст. Если вы используете формат RTF, все вложенные файлы будут отображаться в тексте сообщения. Инструкции о том, как изменить формат сообщения на HTML или обычный текст, см. в статье Изменение формата сообщения. Вы можете проверить формат сообщения в строке его заголовка.
-
Почему мои дружественные ссылки отображаются в виде копии?
Понятные ссылки предназначены только для сообщений электронной почты в формате HTML. При попытке отправить вложение в форматированный текст или обычный текст оно будет добавлено в качестве копии. При использовании формата RTF все вложения будут отображаться в тексте сообщения в виде копии. Если вы используете обычный текст, все вложенные файлы будут отображаться под строкой темы. -
Параметр "Вставка" > "Рисунки" недоступен Если вам не удается выбрать "Рисунки" на вкладке "Вставка", скорее всего, сообщение имеет формат обычного текста. Измените его на HTML или RTF, чтобы вставить рисунок. Вы можете проверить формат сообщения в строке его заголовка.
Задачи
Outlook отслеживает файлы, над которыми вы недавно работали, и предлагает их, когда вы хотите вложить файл в сообщение. Некоторые типы файлов невозможно отправлять и получать. Их полный список см. в статье Блокировка вложений в Outlook.
-
В окне нового сообщения, ответа или пересылаемого письма нажмите кнопку Вложить файл на вкладке Сообщение или Вставка.
-
Выберите файл из следующих расположений:
-
Последние элементы.
Здесь можно увидеть 12 последних файлов, с которыми вы работали. Эти файлы могут быть на вашем компьютере, в OneDrive, SharePoint или другой библиотеке документов. Выберите файл, чтобы вложить его в сообщение. -
Обзор мест в Интернете.
К таким местам относятся OneDrive, сайты SharePoint и другие расположения, например библиотеки документов группы, которые вы ранее открывали. Выберите одно из расположений, чтобы открыть новое окно и выбрать в нем вложение. -
Поиск на этом ПК.
Открывает окно проводника, где можно выбрать файл с компьютера.
-
-
При выборе файла с локального компьютера и из библиотеки документов группы в сообщение вкладывается его копия. С другой стороны, при выборе файла из OneDrive или SharePoint предоставляются дополнительные разрешения.
-
Отправить ссылку или копию: при добавлении ссылки на файл из OneDrive или SharePoint размер сообщения не увеличивается. Если вы хотите отправить копию файла, вложите его в сообщение электронной почты так же, как с компьютера. Если вы хотите отправить ссылку на файл, можно также задать разрешения.
-
По умолчанию у всех пользователей в организации есть возможность редактировать файл. Чтобы изменить эти разрешения, щелкните стрелку справа от имени вложения для отображения раскрывающегося меню с различными параметрами.
-
Организация может изменять: любой пользователь из вашей организации сможет изменять файл.
-
Организация может просматривать: любой пользователь из вашей организации сможет просматривать (но не изменять) файл.
-
Получатели могут изменять: только получатели сообщения смогут изменять файл.
-
Получатели могут просматривать: только получатели сообщения смогут просматривать (но не изменять) файл.
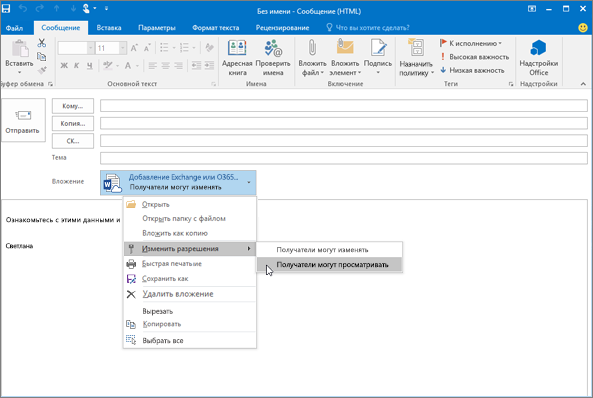
-
-
Если Outlook определяет, что получатели не смогут просмотреть файл (например, если он хранится на сайте SharePoint, который доступен только для вас), под значком файла и названием появится предупреждение. Выберите Вложить как копию, чтобы вложить копию файла, а не ссылку на него.
Примечание: При этом любые изменения, внесенные получателем, не будут синхронизироваться с версией файла в OneDrive или SharePoint.
Предупреждение о забытых вложениях
Если вы упоминаете вложение в своем сообщении электронной почты, но не добавляете его перед отправкой сообщения, Outlook отобразит предупреждение о забытом вложении. После этого вы можете добавить вложение или отправить сообщение без вложения.
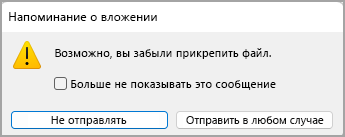
Эта функция доступна только для текста сообщения на английском языке (США) и не зависит от языка, используемого для Outlook. Например, при использовании версии Outlook на испанском языке и средств проверки правописания для английского языка (США) вы можете создать сообщение электронной почты с текстом на английском языке (США). Если вы упомянете вложение в этом сообщении, но не добавите его, Outlook отобразит предупреждение о забытом вложении.
Если вы вкладываете документ, который сохранен на компьютере, но не сохранен в Интернете, перед отправкой сообщения вы можете добавить этот документ в OneDrive. Это упрощает совместную работу, так как вы можете быть уверены в том, что все пользователи работают над одной и той же (самой последней) версией файла. Кроме того, в OneDrive удобно добавлять крупные файлы, которые невозможно отправить в виде вложения.
-
На ленте нажмите кнопку Вложить файл, а затем выберите пункт Поиск на этом ПК и файл, который требуется вложить.
-
В сообщении электронной почты щелкните стрелку вниз рядом с вложением.
-
Выберите Добавить в OneDrive и укажите нужное расположение для файла.
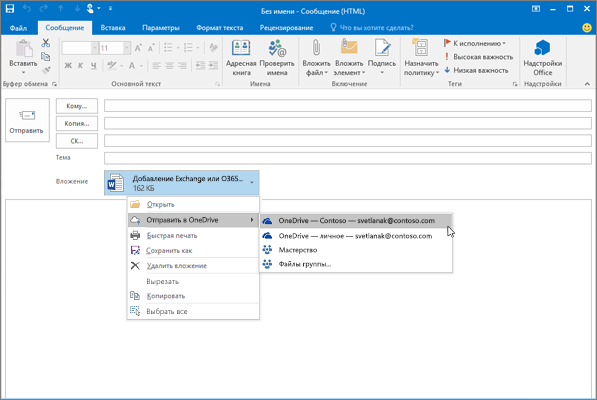
Примечание: Вам может быть предложено сохранить его в OneDrive для вашей рабочей учетной записи, OneDrive для личной учетной записи или в библиотеки документов для различных групп, в которых вы состоите.
-
В сообщении электронной почты снова щелкните стрелку вниз рядом с вложением.
-
Нажмите Изменить разрешения и выберите один из указанных ниже вариантов.
-
Организация может изменять: любой пользователь из вашей организации сможет изменять файл.
-
Организация может просматривать: любой пользователь из вашей организации сможет просматривать (но не изменять) файл.
-
Получатели могут редактировать , если вы хотите, чтобы только получатели сообщения электронной почты могли изменять файл.
-
Получатели могут просматривать: только получатели сообщения смогут просматривать (но не изменять) файл.
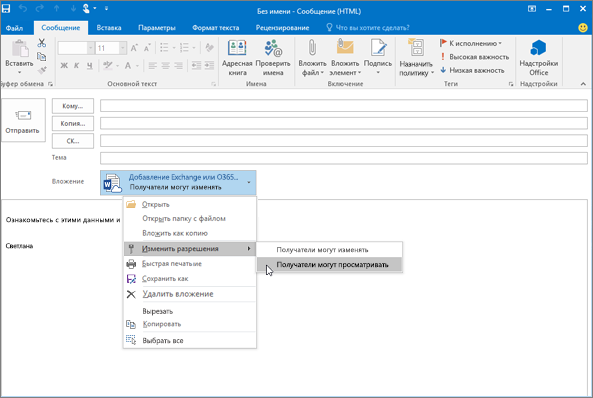
-
Рисунки можно вкладывать в сообщения или вставлять в их текст. Чтобы вставить рисунок, который будет отображаться в тексте сообщения электронной почты, выполните следующие действия:
-
Установите курсор в том месте сообщения, куда вы хотите добавить рисунок.
-
На ленте выберите Вставка > Рисунки.
-
Найдите рисунок на компьютере или в веб-хранилище. Выберите изображение, а затем нажмите кнопку Вставить.
-
Чтобы изменить размер рисунка, перетащите маркер в одном из его углов к центру или от центра.
Примечание: Дополнительные сведения см. в статье Уменьшение размера рисунков и вложений в сообщениях Outlook.
-
В окне нового сообщения нажмите кнопку Вложить элемент.
-
Выберите один из указанных ниже вариантов.
-
Визитная карточка.
Выберите электронную визитную карточку из списка контактов. -
Календарь.
При необходимости выберите Диапазон дат, Подробности и т. д. -
Элемент Outlook.
Выберите одно или несколько сообщений электронной почты из любой папки.
-
-
Выберите нужный элемент, а затем нажмите кнопку Вставить.
-
Почему не удается вложить файл? Выводится сообщение о том, что он небезопасный Outlook блокирует файлы, которые могут использоваться для распространения компьютерных вирусов. Чтобы отправить файл, который Outlook считает небезопасным, сначала заархивируйте его. Для этого перейдите в папку на компьютере или в облаке, где находится файл, щелкните его правой кнопкой мыши и выберите Отправить в сжатую папку. Затем можно будет отправить ZIP-файл. Дополнительные сведения см. в статье Блокировка вложений в Outlook.
-
Почему вложения отображаются в тексте сообщения, а не под строкой темы? В Outlook можно отправлять сообщения в трех форматах: обычный текст, HTML и RTF. Если вы используете формат RTF, все вложенные файлы будут отображаться в тексте сообщения. Инструкции о том, как изменить формат сообщения на HTML или обычный текст, см. в статье Изменение формата сообщения. Вы можете проверить формат сообщения в строке его заголовка.
-
Почему мои облачные вложения отображаются в виде копии?
Облачные вложения предназначены только для сообщений электронной почты в формате HTML. При попытке отправить облачное вложение в форматированный текст или обычный текст оно будет добавлено в качестве копии. При использовании формата RTF все вложения будут отображаться в тексте сообщения в виде копии. Если вы используете обычный текст, все вложенные файлы будут отображаться под строкой темы. -
Параметр "Вставка" > "Рисунки" недоступен Если вам не удается выбрать "Рисунки" на вкладке "Вставка", скорее всего, сообщение имеет формат обычного текста. Измените его на HTML или RTF, чтобы вставить рисунок. Вы можете проверить формат сообщения в строке его заголовка.
Задачи
Outlook блокирует отправку и получение файлов некоторых типов. Их полный список см. в статье Блокировка вложений в Outlook.
-
В окне нового сообщения нажмите кнопку Вложить файл на ленте.
-
Выберите файл, который вы хотите вложить, и нажмите кнопку Вставить.
Предупреждение о забытых вложениях
Если вы упоминаете вложение в своем сообщении электронной почты, но не добавляете его перед отправкой сообщения, Outlook отобразит предупреждение о забытом вложении. После этого вы можете добавить вложение или отправить сообщение без вложения.
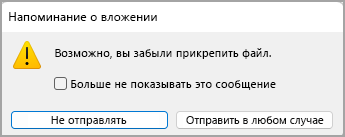
Эта функция доступна только для текста сообщения на английском языке (США) и не зависит от языка, используемого для Outlook. Например, при использовании версии Outlook на испанском языке и средств проверки правописания для английского языка (США) вы можете создать сообщение электронной почты с текстом на английском языке (США). Если вы упомянете вложение в этом сообщении, но не добавите его, Outlook отобразит предупреждение о забытом вложении.
Рисунки можно вкладывать в сообщения или вставлять в их текст. Чтобы вставить рисунок, который будет отображаться в тексте сообщения электронной почты, выполните следующие действия:
-
Установите курсор в том месте сообщения, куда вы хотите добавить рисунок.
-
На вкладке Вставка нажмите кнопку Рисунки.
-
Найдите рисунок на компьютере или в веб-хранилище. Выберите изображение, а затем нажмите кнопку Вставить.
-
Чтобы изменить размер рисунка, перетащите маркер в одном из его углов к центру или от центра.
Примечание: Дополнительные сведения см. в статье Уменьшение размера рисунков и вложений в сообщениях Outlook.
-
В окне нового сообщения нажмите кнопку Вложить элемент.
-
Выберите один из указанных ниже вариантов.
-
Визитная карточка.
Выберите электронную визитную карточку из списка контактов. -
Календарь.
При необходимости выберите Диапазон дат, Подробности и т. д. -
Элемент Outlook.
Выберите одно или несколько сообщений электронной почты из любой папки.
-
-
Выберите нужный элемент, а затем нажмите кнопку Вставить.
-
Почему не удается вложить файл? Выводится сообщение о том, что он небезопасный Outlook блокирует файлы, которые могут использоваться для распространения компьютерных вирусов. Чтобы отправить файл, который Outlook считает небезопасным, сначала заархивируйте его. Для этого перейдите в папку на компьютере или в облаке, где находится файл, щелкните его правой кнопкой мыши и выберите Отправить в сжатую папку. Затем можно будет отправить ZIP-файл. Дополнительные сведения см. в статье Блокировка вложений в Outlook.
-
Почему вложения отображаются в тексте сообщения, а не под строкой темы? В Outlook можно отправлять сообщения в трех форматах: обычный текст, HTML и RTF. Если вы используете формат RTF, все вложенные файлы будут отображаться в тексте сообщения. Инструкции о том, как изменить формат сообщения на HTML или обычный текст, см. в статье Изменение формата сообщения. Вы можете проверить формат сообщения в строке его заголовка.
-
Почему мои облачные вложения отображаются в виде копии?
Облачные вложения предназначены только для сообщений электронной почты в формате HTML. При попытке отправить облачное вложение в форматированный текст или обычный текст оно будет добавлено в качестве копии. При использовании формата RTF все вложения будут отображаться в тексте сообщения в виде копии. Если вы используете обычный текст, все вложенные файлы будут отображаться под строкой темы. -
Параметр "Вставка" > "Рисунки" недоступен Если вам не удается выбрать "Рисунки" на вкладке "Вставка", скорее всего, сообщение имеет формат обычного текста. Измените его на HTML или RTF, чтобы вставить рисунок. Вы можете проверить формат сообщения в строке его заголовка.
См. также
Вложение файла или папки в сообщение в Outlook для Mac
Добавление изображений или вложение файлов в Outlook.com на Outlook в Интернете











