
Проверьте, как это работает!
Для быстрого поиска данных и получения ответов на вопросы вы можете создать простой запрос.
Создание запроса в режиме конструктора
В режиме конструктора вы можете более гибко управлять создаваемым запросом, чем при использовании мастера запросов.
-
Откройте конструктор запросов.
-
На вкладке Создание выберите пункт Конструктор запросов.

-
-
Добавление источников данных
Сначала добавьте таблицу или запрос с нужными данными. (Да, вы можете создавать новые запросы на основе сохраненных запросов. Предположим, вы создали запрос, который находит все товары от поставщиков и сортировать их от максимального к минимальному. Используйте этот запрос в качестве источника данных для нового запроса, который, например, находит продажи товаров у поставщиков в определенном регионе.)
-
В диалоговом окне Добавление таблицы откройте вкладку Таблицы и запросы.
-
Поочередно выбирайте каждый нужный источник данных и нажимайте кнопку Добавить.
-
Закройте диалоговое окно.
-
-
Добавление выходных полей
Выходные поля — это данные, которые вам требуется отображать в результирующем наборе запроса или включить в них.
-
Перетащите необходимые поля из источника данных в верхней области в пустую ячейку строки "Поле" в нижней области.
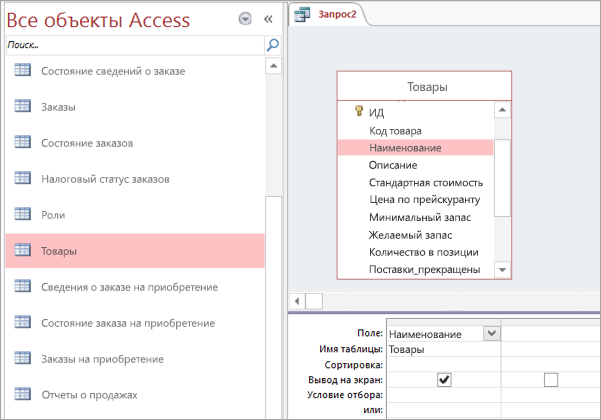
Использование выражения в качестве выходного поля
Вы можете использовать выражение в качестве выходного поля для вычислений или создания результатов запроса с помощью функции. В выражениях могут использоваться данные из любых источников запроса, а также функции, например Format или InStr, константы и арифметические операторы.
-
В пустом столбце бланка запроса выберите строку Поле.
-
На вкладке Конструктор в группе Настройка запроса нажмите кнопку Построитель.
-
Введите или вставьте необходимое выражение. Перед выражением введите имя, которое хотите использовать для результата выражения, а после него — двоеточие. Например, чтобы обозначить результат выражения как "Последнее обновление", введите перед ним фразу "Последнее обновление:".
Для создания выражений вы также можете воспользоваться построителем выражений, чтобы задействовать доступные элементы, категории и значения выражений.
Примечание: Выражения — это мощный и гибкий инструмент со множеством параметров. Дополнительные сведения см. в этой статьи.
-
-
Укажите условия (необязательно)
Вы можете использовать различные условия, чтобы ограничить значения полей в записях, возвращаемых запросом. Например, можно отображать только продукты ценой менее 10 $.
-
Чтобы задать условия, сначала перетащите поля со значениями в нижнюю область.
Совет: По умолчанию при добавлении поля его данные будут возвращаться в результатах запроса. Если вы уже добавили необходимое поле, делать это повторно не требуется.
-
Если содержимое поля не должно отображаться в результатах, снимите для этого поля флажок в строке "Вывод на экран".
-
В строке Условие отбора введите выражение, которому должны удовлетворять значения в поле (если запись будет включаться в результаты). Пример: <10. (Другие примеры см. в статье Примеры условий запроса.)
-
Укажите альтернативные условия в строке или под строкой Условие отбора.
Если задать альтернативные условия, записи буду отбираться, когда значение поля будет удовлетворять хотя бы одному из указанных условий. Например, если задействовать поле Штат из таблицы клиентов и указать в качестве условия CA, а в строке или ввести ID и WA, будут отображаться записи клиентов, живущих в одном из этих трех штатов.
-
-
Вычисление итоговых значений (необязательно)
Вы также можете вычислить итоговые значения для числовых данных. Например, вам может потребоваться узнать среднюю стоимость или общие объемы продаж.
-
При необходимости добавьте в бланк запроса в нижней области строку Всего. В режиме конструктора на вкладке Конструктор найдите группу Показать или скрыть и нажмите кнопку Итоги.
-
Для каждого необходимого поля в строке Групповая операция выберите нужную функцию. Доступные функции будут зависеть от типа данных в поле.
-
-
Запуск или сохранение запроса
-
Чтобы запустить запрос, на вкладке Конструктор в группе Результаты нажмите кнопку Выполнить.
-
Чтобы сохранить запрос для использования в дальнейшем, на панели быстрого доступа выберите сохранить

-










