В PowerPoint для Microsoft 365 для MacPowerPoint 2021 для Mac или PowerPoint 2019 для Mac можно добавить визуальный интерес к презентациям с анимированным фоном для слайдов.
Для этого достаточно добавить изображение в качестве фона слайда, а затем на вкладке Формат рисунка выбрать команду Анимировать как фон.
Добавление анимации к фоновому изображению слайда
-
Выберите слайд, на который вы хотите добавить анимированный фоновый рисунок, выберите Вставить > Рисунки и щелкните Браузер фотографий или Фотография из файла.
-
Выберите изображение, а затем нажмите кнопку Вставить. Может потребоваться изменить размер рисунка по размеру слайда.
-
На вкладке Формат рисунка в правом углу выберите Анимировать как фон.

Откроется диалоговое окно предварительного просмотра фонового рисунка.
-
Щелкните части рисунка, на которые нужно сосредоточиться на перемещении анимированного фона. Завершив выбор точек интереса, нажмите кнопку Применить.
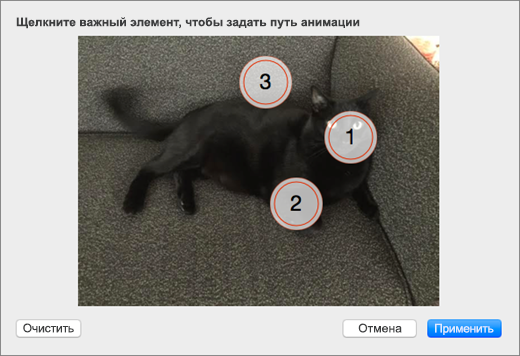
-
Чтобы просмотреть анимацию, перейдите в режим Слайд-шоу.
Чтобы изменить анимацию, выберите фоновый рисунок и снова выберите Анимация в качестве фона , а затем повторите шаг 4.

Вы можете добавить на слайд с фоновым рисунком текст и другое содержимое, и они не будут перемещаться при анимации фона.
Примечание: Хотя вы можете создавать анимированные фоны только в PowerPoint для macOS, они смогут воспроизводиться в других версиях PowerPoint.
Требования
Анимация в качестве фона доступна только при наличии PowerPoint для Microsoft 365 для Mac, PowerPoint 2021 для Mac или PowerPoint 2019 для Mac.










