Примечание: Мы стараемся как можно оперативнее обеспечивать вас актуальными справочными материалами на вашем языке. Эта страница переведена автоматически, поэтому ее текст может содержать неточности и грамматические ошибки. Для нас важно, чтобы эта статья была вам полезна. Просим вас уделить пару секунд и сообщить, помогла ли она вам, с помощью кнопок внизу страницы. Для удобства также приводим ссылку на оригинал (на английском языке).
Презентацию можно сделать более интересной и выразительной, настроив пути для анимации графических объектов и блоков текста на слайде.
Выберите один из готовых путей и внесите в него нужные вам изменения или нарисуйте собственный путь анимации.
Использование предопределенных путей
В большинстве случаев одна из основных анимаций пути прекрасно подходит для того, чтобы сделать слайд более интересным. В приведенном ниже примере к графическому объекту применяется анимация пути "Поворот", при этом используются Параметры эффекта для изменения направления пути и команда Обратить направление пути для получения конечного результата.
Пример: применение предопределенной анимации пути к графическому объекту
-
В пустом слайде выберите Вставка > Фигуры > Прямоугольник (или другую фигуру по вашему выбору), а затем щелкните в левом верхнем углу слайда, чтобы вставить фигуру.
-
Оставив прямоугольник выделенным, щелкните Анимация > Анимация пути и в разделе Основные выберите Поворот.
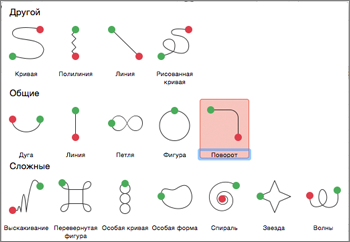
-
Дождитесь, когда сформируется предварительное изображение анимации, щелкните Параметры эффектов на вкладке Анимация и выберите Вниз и вправо.
-
Наведите указатель на конечную точку анимации, чтобы она приняла вид двунаправленной перечеркнутой стрелки, а затем щелкните и перетащите объект в правый нижний угол слайда.
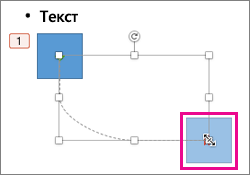
-
Наконец, нажмите кнопку Параметры эффектов > Обратить направление пути.
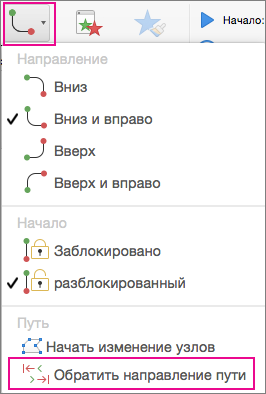
Теперь анимация перемещает графический объект из наименее заметного места на слайде (справа внизу) в наиболее заметное (слева вверху).
Использование пользовательских путей
Чтобы нарисовать путь анимации, выделите объект, нужно добавить анимацию и щелкните Анимация > Анимация пути, а затем выберите нужный параметр в группе пользовательские. Метод рисования отличается в зависимости от типа путь, который вы выберете.
Если вы выбрали путь типа Кривая или Свободная кривая: 
-
Щелкните начальную точку, а затем щелкайте в каждой точке, в которой нужно изменить направление.
-
Дважды щелкните для завершения.
Если вы выбрали путь типа Линия или Рисованная кривая: 
-
Щелкните и, удерживая нажатой кнопку мыши, очертите нужную фигуру, а по окончании отпустите кнопку.
Чтобы изменить уже нарисованный пользовательский путь:
-
Щелкните пользовательский путь, удерживая нажатой клавишу CONTROL, или щелкните его правой кнопкой мыши и выберите команду Начать изменение узлов.
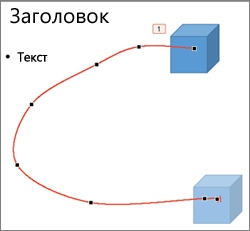
Совет: Если вы никогда раньше не пробовали изменять пути в программах для работы с графикой, вам будет проще удалить эффект и создать его заново.
В этой статье
Применение пути перемещения к объекту или тексту
Рисование пользовательского пути
Применение пути перемещения к объекту или тексту
-
Выделите текст или объект, к которому вы хотите применить анимацию.
-
На вкладке Анимация в разделе Движение выберите команду Пути и в группе Простой или Сложный щелкните нужный тип пути перемещения.

Советы:
-
Стрелки, которые указывают на путь перемещения при редактировании анимации, не будут видны вашей аудитории во время слайд-шоу.
-
Чтобы просмотреть все эффекты анимации на слайде, на вкладке Анимация в разделе Просмотр нажмите кнопку Воспроизвести.
-
Задание пользовательского пути перемещения
-
Выделите текст или объект, к которому вы хотите применить анимацию.
-
На вкладке Анимация в разделе Движение выберите команду Пути и щелкните Кривая, Полилиния, Линия или Рисованная кривая.

-
Чтобы нарисовать выбранный путь перемещения, выполните одно из следующих действий:
|
Задача |
Необходимые действия |
|
Рисование кривой |
Щелкните то место на слайде, откуда вы хотите начать путь, а затем перемещайте курсор вдоль линии. Щелкните точки, в которых линия должна искривляться. Дважды щелкните, чтобы завершить рисование пути. |
|
Рисование полилинии, состоящей из прямых линий |
Щелкните место на слайде, с которого вы хотите начать путь, переместите указатель, чтобы нарисовать прямую линию, а затем щелкните там, где вы хотите создать угол. Кроме того, вы можете нажать и удерживать кнопку мыши, перемещая указатель в любом направлении, чтобы нарисовать путь от руки. Изменить способ рисования можно щелчком. Дважды щелкните, чтобы завершить рисование пути. |
|
Рисование линии |
Щелкните место на слайде, с которого вы хотите начать путь, нажмите кнопку мыши и, удерживая ее, переместите указатель в нужном направлении, чтобы нарисовать прямую линию. Отпустите кнопку мыши, чтобы прекратить рисование. |
|
Рисование пути от руки |
Щелкните место на слайде, с которого вы хотите начать путь, нажмите кнопку мыши и, удерживая ее, переместите указатель в нужном направлении. Отпустите кнопку мыши, чтобы прекратить рисование. |
Советы:
-
Если вы хотите, чтобы кривая или полилиния заканчивалась там же, где и начиналась (такой путь называется замкнутым), щелкните начальную точку пути, чтобы завершить его рисование, вместо того чтобы дважды нажать или отпустить кнопку мыши.
-
Чтобы просмотреть все эффекты анимации на слайде, на вкладке Анимация в разделе Просмотр нажмите кнопку Воспроизвести.
Настройка пути анимации
-
В области навигации выберите слайд с эффектом анимации, который вы хотите изменить, а затем щелкните вкладку Анимация.
Выбор слайдов в области навигации
-
В меню Вид выберите пункт Обычный.
-
Вверху области навигации откройте вкладку Слайды





-
-
Выделите на слайде эффект анимации, который хотите изменить.
Советы:
-
Каждый эффект анимации представлен на слайде числом (


-
Чтобы выбрать эффект анимации из набора чисел

-
-
На вкладке Анимация в разделе Параметры анимации нажмите кнопку Параметры эффектов и щелкните Начать изменение узлов.

-
Перетащите узел на пути анимации, чтобы изменить его форму.
Совет: Чтобы просмотреть все эффекты анимации на слайде, на вкладке Анимация в разделе Просмотр нажмите кнопку Воспроизвести.
Изменение направления пути
-
В области навигации выберите слайд с эффектом анимации, который вы хотите изменить, а затем щелкните вкладку Анимация.
Выбор слайдов в области навигации
-
В меню Вид выберите пункт Обычный.
-
Вверху области навигации откройте вкладку Слайды





-
-
Выделите на слайде эффект анимации, который хотите изменить.
Советы:
-
Каждый эффект анимации представлен на слайде числом (


-
Чтобы выбрать эффект анимации из набора чисел

-
-
На вкладке Анимация в разделе Параметры анимации нажмите кнопку Параметры эффектов и щелкните Обратить направление пути.

Совет: Чтобы просмотреть все эффекты анимации на слайде, на вкладке Анимация в разделе Просмотр нажмите кнопку Воспроизвести.
Замыкание и размыкание пути
Путь перемещения называется замкнутым, если он заканчивается там же, где и начинается. Он считается открытым, если его начало не совпадает с концом.
-
В области навигации выберите слайд с эффектом анимации, который вы хотите изменить, а затем щелкните вкладку Анимация.
Выбор слайдов в области навигации
-
В меню Вид выберите пункт Обычный.
-
Вверху области навигации откройте вкладку Слайды





-
-
Выделите на слайде эффект анимации, который хотите изменить.
Советы:
-
Каждый эффект анимации представлен на слайде числом (


-
Чтобы выбрать эффект анимации из набора чисел

-
-
Выполните одно из указанных ниже действий.
|
Задача |
Необходимые действия |
|
Размыкание пути |
Удерживая клавишу CONTROL, щелкните путь перемещения на слайде и выберите команду Разомкнуть кривую в контекстном меню. |
|
Замыкание пути |
Удерживая клавишу CONTROL, щелкните путь перемещения на слайде и выберите команду Замкнуть кривую в контекстном меню. |
Чтобы просмотреть все эффекты анимации на слайде, на вкладке Анимация в разделе Просмотр нажмите кнопку Воспроизвести.
Перемещение пути на слайде
-
В области навигации выберите слайд с эффектом анимации, который вы хотите изменить, а затем щелкните вкладку Анимация.
Выбор слайдов в области навигации
-
В меню Вид выберите пункт Обычный.
-
Вверху области навигации откройте вкладку Слайды





-
-
Выделите на слайде эффект анимации, который хотите изменить.
Советы:
-
Каждый эффект анимации представлен на слайде числом (


-
Чтобы выбрать эффект анимации из набора чисел

-
-
Наведите указатель на путь перемещения и удерживайте его, пока он не примет вид

Чтобы просмотреть все эффекты анимации на слайде, на вкладке Анимация в разделе Просмотр нажмите кнопку Воспроизвести.










