Вы можете использовать Access для автономной работы с данными, связанными со списками SharePoint. Это может быть полезно, например, если вам нужно быть вдали от офиса или продолжить работу, когда сервер недоступен или вы потеряли подключения к серверу.
Обзор
Прежде чем работать в автономном режиме с данными с сайта SharePoint, сначала необходимо создать связи между таблицами Access и списками SharePoint. Затем можно перевести списки в автономный режим, чтобы обновить или проанализировать их с помощью Access. При повторном подключении можно синхронизировать данные, чтобы база данных и списки обновлялись. Если база данных содержит запросы и отчеты, их можно использовать для анализа связанных данных.
Если вы обновляете какие-либо данные в автономном режиме, вы можете синхронизировать изменения при повторном подключении Access к серверу. Если возникают конфликты данных( например, если кто-то обновляет запись на сервере, а другой пользователь обновляет ту же запись в автономном режиме), конфликт можно устранить при синхронизации.
Вы можете связать таблицы Access со списками с помощью нескольких методов. Например, можно переместить базу данных на сайт SharePoint, который также связывает таблицы в базе данных со списками на сайте. Вы также можете экспортировать данные из списка в режиме таблицы на сайте SharePoint в таблицу Access. Например, для сводных данных можно использовать отчет в Access. Дополнительные сведения о связывании с данными SharePoint из Access см . в статье Импорт или связывание данных в списке SharePoint.
Автономная работа со списками SharePoint в Access
Начиная с Access 2010 работа со связанными списками SharePoint в автономном режиме скорее является автоматическим процессом, поддерживаемым Access. Если Access не удается подключиться к сайту SharePoint, где находятся связанные списки SharePoint, возможно, из-за потери подключения к Интернету, access переходит в автономный режим. В строке состояния в правой нижней части окна Доступ появится сообщение о том, что все таблицы SharePoint отключены. Если щелкнуть Файл > Сведения , вы также увидите аналогичное сообщение о том, что у вас отключены таблицы. В автономном режиме можно продолжать добавлять, изменять и удалять данные в кэшированных локальных копиях данных списка SharePoint.
Access продолжает пытаться повторно подключаться через регулярные интервалы к связанным спискам на сервере SharePoint. После восстановления подключения к сайту SharePoint под лентой появится панель сообщений с запросом на синхронизацию автономных данных с сервером.

Щелкните Синхронизировать и Access повторно подключается к связанным спискам SharePoint, а затем пытается объединить все изменения данных.
Разрешение конфликтующих изменений данных
Конфликт возникает, когда два пользователя вносят изменения в одну и ту же часть данных или структуры списка. Пользователь, отправивший изменение первым, успешно зафиксирует свои изменения, но второй пользователь будет уведомлен о конфликте.
Например, пользователь A изменяет столбец Город в третьей строке с Далласа на Сиэтл и в то же время изменяет ячейку с Далласа на Хьюстон. Сначала на сервер отправляются изменения пользователя A, а затем — ваши изменения. Сервер сообщает о конфликте и позволяет устранить конфликт.
Примечание: Конфликт возникает, даже если пользователи редактируют разные ячейки в одной строке.
Вы не сможете внести какие-либо изменения в запись с конфликтом, пока не разрешите конфликт.
Если Access обнаруживает конфликты данных при синхронизации автономных изменений с сервером SharePoint, появится диалоговое окно Разрешение конфликтов .
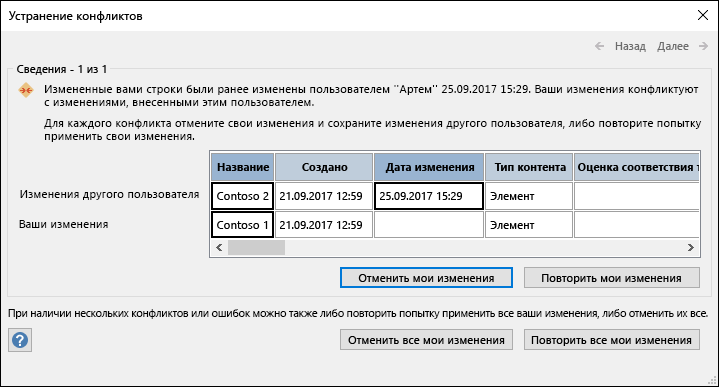
Выполните одно из следующих действий:
-
Чтобы устранить текущий конфликт или ошибку, игнорируя изменения, внесенные в запись, нажмите кнопку Отменить мои изменения. Изменения будут потеряны.
-
Чтобы устранить все ожидающие конфликты и ошибки, игнорируя все изменения в списке, нажмите кнопку Отменить все мои изменения.
-
Чтобы устранить текущий конфликт или ошибку, повторно применив изменения, нажмите кнопку Повторить мои изменения. В случае конфликта, если вы и другой пользователь измените один и тот же столбец, ваши изменения будут перезаписаны изменения другого пользователя. При изменении других столбцов изменения будут объединены с изменениями другого пользователя.
-
Чтобы устранить все ожидающие конфликты и ошибки, повторно применив изменения, нажмите кнопку Повторить все мои изменения.
-
Чтобы просмотреть сведения о следующем конфликте или ошибке, нажмите кнопку Далее в правом верхнем углу диалогового окна.
-
Чтобы просмотреть сведения о предыдущем конфликте или ошибке, нажмите кнопку Назад в правом верхнем углу диалогового окна.
-
Чтобы устранить конфликты и ошибки позже, нажмите кнопку Закрыть в строке заголовка диалогового окна.
Примечания
-
В сетке сведений отображаются все столбцы в текущем представлении. Если столбцы не видны, используйте горизонтальную полосу прокрутки для прокрутки или перетащите правый край диалогового окна, чтобы увеличить ширину сетки сведений.
Чтобы увеличить содержимое столбца, щелкните его в сетке сведений. Изменения и изменения другого пользователя будут отображаться в диалоговом окне Сведения о поле . Диалоговое окно также полезно для просмотра изменений форматирования форматированного текста.
-
В сетке сведений отображается удаленная строка, а не строка данных, если вы или другой пользователь удаляете строку. Если другой пользователь удаляет строку, в диалоговом окне не отображается имя пользователя или дата и время удаления. Кроме того, вы не сможете повторить изменения.
Настройка параметра "Кэширование веб-службы и таблиц SharePoint"
По умолчанию в новых базах данных Access 2010 и более поздних версией кэшируются связанные таблицы веб-службы и SharePoint. Если вы хотите изменить это поведение и вместо этого использовать поведение, существующее в Access 2007, щелкните Файл > параметры , чтобы открыть диалоговое окно Параметры доступа . Щелкните Текущая база данных , чтобы просмотреть параметры, перечисленные в разделе Кэширование веб-службы и таблиц SharePoint.
-
Использовать формат кэша, совместимый с Microsoft Access 2010 и более поздних версий. Выберите этот параметр, чтобы Access кэшировал локальную копию связанных данных. Этот параметр может повышать производительность при работе со связанными данными. При его использовании загрузка и просмотр связанных данных будут выполняться быстрее. Снимите этот флажок, если вы хотите, чтобы кэширование выполнялось, как в Access 2007.
-
Очищать кэш при закрытии. Выберите этот параметр, чтобы Access очищал из памяти все локальные кэшированные данные при закрытии базы данных.
-
Не использовать кэш. Выберите этот параметр, чтобы Access не кэшировал локальную копию данных при работе со связанными источниками данных SharePoint.
Примечание: Параметры Очищать кэш при закрытии и Не использовать кэш недоступны, если снят флажок Использовать формат кэша, совместимый с Microsoft Access 2010 и более поздних версий.
Можно ли работать в автономном режиме вручную в Access 2010 и более поздних версиях?
Чтобы вручную управлять работой в автономном режиме со связанными данными SharePoint в Access 2010 и более поздних версиях, необходимо очистить параметр Использовать формат кэша, совместимый с Microsoft Access 2010, русская версия и более поздних версий для текущей базы данных в диалоговом окне Параметры доступа. Сведения о том, как найти и задать этот параметр, см. в предыдущем разделе.
Примечание: После изменения параметра может появиться запрос на закрытие и повторное открытие базы данных.
После очистки параметра Использовать формат кэша, совместимый с Microsoft Access 2010, русская версия и более поздних версий, на вкладке Внешние данные появится группа команд , связанная с веб-Списки.
В этой группе вы увидите такие команды, как "Работать в автономном режиме", "Синхронизировать", "Повторно связать Списки" и другие. Это те же команды, которые были в Access 2007 в группе Списки SharePoint на вкладке Внешние данные.
Чтобы работать в автономном режиме с данными списка SharePoint, щелкните Работать в автономном режиме.
Чтобы синхронизировать автономные списки с данными с сервера, нажмите кнопку Синхронизировать.
Чтобы повторно подключить связанные таблицы после работы в автономном режиме, нажмите кнопку Работать в Сети.
Используете Access 2007?
Чтобы выполнить эту процедуру, сначала необходимо связать таблицы Access со списками SharePoint.
Примечание: Если у вас есть база данных, которая уже опубликована на сайте SharePoint, сначала необходимо сохранить локальную копию базы данных, а затем перевести списки в автономный режим.
-
Откройте базу данных, связанную со списками SharePoint.
-
На вкладке Внешние данные в группе Списки SharePoint щелкните Работать в автономном режиме.
Примечание: Если кнопка Работать в автономном режиме недоступна, таблицы не связаны со списками SharePoint или вы уже перевели данные списка в автономный режим.
-
Откройте базу данных, связанную со списками SharePoint.
-
На вкладке Внешние данные в группе SharePoint Списки нажмите кнопку Синхронизировать.
Если конфликт возникает из-за изменения, которое вы внесли в автономный режим, и изменения, внесенные кем-либо на сервере, откроется диалоговое окно Разрешение конфликтов .
В диалоговом окне отображаются сведения о конфликте, например о причине возникновения ошибки, а также доступны варианты для повторной отправки данных или отмены изменений. При наличии нескольких ошибок можно просмотреть сведения о каждой из них, нажав кнопки Назад и Далее в диалоговом окне. Некоторые ошибки можно устранить, только отменив изменения.
В сетке сведений в диалоговом окне Устранение ошибок отображаются все столбцы в текущем представлении. Для затронутой строки сетка сведений отображает внесенные изменения. Изменить значения нельзя, но можно щелкнуть каждый столбец, чтобы просмотреть дополнительные сведения.
-
В диалоговом окне Устранение ошибок выполните одно из следующих действий.
-
Если вы хотите сохранить изменения, внесенные на сервере, в выбранный элемент, нажмите кнопку Отменить мои изменения.
-
Если вы хотите снова отправить изменения в выбранный элемент, нажмите кнопку Повторить мои изменения.
В зависимости от ситуации может потребоваться подождать, пока проблема не будет решена. Например, если вы не можете синхронизировать изменения из-за проблемы с сетевым подключением, следует подождать, пока не будет выполнено повторное подключение.
-
Если вы хотите сохранить изменения, внесенные на сервере, для всех элементов, нажмите кнопку Отменить все мои изменения.
-
Если вы хотите повторить отправку изменений во все элементы, нажмите кнопку Повторить все мои изменения.
В зависимости от ситуации может потребоваться подождать, пока проблема не будет решена. Например, если вы не можете синхронизировать изменения из-за проблемы с сетевым подключением, следует подождать, пока не будет выполнено повторное подключение.
Примечания:
-
Если эту ошибку можно устранить только путем отмены изменений, кнопки для повторной попытки изменения могут быть недоступны.
-
Диалоговое окно можно закрыть, не предпринимая никаких действий, но вы не сможете выйти из списка или обновить его или внести изменения в вычисляемый столбец, пока не будет устранена ошибка.
-
-
После повторного подключения связанных таблиц все изменения, внесенные в данные или объекты, синхронизируются.
-
Откройте базу данных, связанную со списками SharePoint.
-
На вкладке Внешние данные в группе Списки SharePoint нажмите кнопку Работа в Интернете.
Примечание: Если вы хотите отменить изменения, внесенные в автономном режиме, нажмите кнопку Отменить изменения в группе Списки SharePoint.










