Visio имеет несколько инструментов, которые помогут вам аккуратно и равномерно выкладывать фигуры и соединители.
-
Параметры выравнивания делают фигуры выровненными.
-
Параметры положения делают равномерное расстояние между фигурами.
-
Команды макета для конкретных шаблонов. Некоторые шаблоны схем поставляются с собственными командами макета, разработанными специально для этого типа схемы, включая шаблоны "Организационная диаграмма" и "Мозговой штурм".
-
Параметры выравнивания делают фигуры выровненными.
-
Параметры положения делают равномерное расстояние между фигурами.
-
Команды макета для конкретных шаблонов. Некоторые шаблоны схем поставляются с собственными командами макета, разработанными специально для этого типа схемы, включая шаблоны "Организационная диаграмма" и "Мозговой штурм".
Автоматическое выравнивание и равномерное одновременное пространство фигур
Этот параметр оставляет фигуры как можно ближе к их текущим позициям, но выровнены друг с другом и равномерно расставлены.
-
Выделите фигуры, которые нужно выровнять и выделить место, или щелкните за пределами схемы, чтобы удалить все выделенные фрагменты. Если ничего не выбрано, будут затронуты все фигуры.
-
Выберите Главная > упорядочить> позицию > автоматическое выравнивание & пространства.
Выравнивание фигур
Команды в этом разделе выравнивают фигуры, не изменяя интервал между фигурами. Вы можете навести указатель на команду, чтобы просмотреть предварительный просмотр эффекта, который она будет иметь перед фиксацией изменения.
Выпрямите соединители
Этот параметр настраивает выравнивание фигур, чтобы сделать линии соединителя как можно более прямыми.
-
Выберите фигуры, которые требуется выровнять.
-
На вкладке Главная в группе Упорядочить нажмите кнопку Выровнять , а затем нажмите кнопку Автоматическое выравнивание.
Выбор направления выравнивания
-
Выберите основную фигуру , к которой должны выравнивать другие фигуры.
-
Нажимайте и удерживайте клавишу SHIFT, выбирая другие фигуры, которые нужно выровнять по первичной фигуре.
-
На вкладке Главная в группе Упорядочить нажмите кнопку Выровнять и выберите параметр выравнивания.
Команды position
Кнопка Положение на вкладке Главная в группе Упорядочить позволяет равномерно размещать фигуры или изменять ориентацию фигур.
Пространственные фигуры равномерно
Команды в этом разделе выравнивали интервал между фигурами без изменения их выравнивания. Вы можете навести указатель на команду, чтобы просмотреть предварительный просмотр эффекта, который она будет иметь перед фиксацией изменения.
-
Выделите фигуры, которые нужно выделить, или щелкните пустую область страницы, чтобы удалить все выделенные элементы. Если ничего не выбрано, будут затронуты все фигуры.
-
Щелкните Главная > Упорядочитьположение > > автоматического пространства , чтобы сделать четный интервал между фигурами.
Чтобы точно задать интервал, щелкните Параметры интервала , а затем задайте нужное расстояние.
Для другого метода интервала выберите заголовок ниже, чтобы открыть его, и ознакомьтесь с подробными инструкциями.
Команды интервалов из более ранних версий Visio по-прежнему доступны, которые предоставляют различные варианты интервалов.
-
Выделите три или более фигур, удерживая нажатой клавишу SHIFT или CTRL, щелкнув фигуры.
Примечание: Если не выбрать три или более фигур, команды для распределения фигур будут недоступны.
-
На вкладке Главная в группе Упорядочить нажмите кнопку Позицию, а затем выберите параметр Распространить .
-
Для других вариантов распространения выберите Дополнительные параметры распространения. В диалоговом окне выполните следующие действия:
-
Для вертикального распределения границы определяются верхней и нижней фигурами в выделенном фрагменте.
-
Для горизонтального распределения границы определяются крайними левыми и крайними правыми фигурами в выделенном фрагменте.
-
Чтобы добавить направляющие и приклеить к ним фигуры, выберите поле Создать направляющие и приклеить к ним фигуры проверка. При выборе этого параметра можно переместить внешнюю направляющую, чтобы перераспределить все фигуры.
-
Держите фигуры подальше от печатных разрывов страниц
Если схема будет напечатана, можно убедиться, что фигуры не разделяются при разрыве страниц.
-
Выберите фигуры, которые нужно переместить с разрывов страниц, или щелкните за пределами схемы, чтобы удалить все выделенные фрагменты. Если ничего не выбрано, будут затронуты все фигуры.
-
Выберите Главная > Упорядочить > позицию, а затем выберите Переместить разрывы страниц.
Кроме того, можно задать параметры автоматического выравнивания и автопространства , чтобы эти команды не размещали фигуры в разрывах страниц.
-
Выберите Главная > Упорядочить> позицию и проверка, включен ли параметр "Избегать разрывов страниц". Если нет, щелкните, чтобы выбрать его.
При ее включении в меню рядом с командой появится проверка метка.
Переориентировать фигуры
Параметры в подменю Повернуть фигуры вращать или переворачивать выбранную фигуру.
-
Выберите фигуру и щелкните соответствующую команду.
-
На вкладке Главная в группе Упорядочить нажмите кнопку Положение, а затем щелкните Повернуть фигуры и выберите нужный параметр.
Если выбрано несколько фигур, эти команды поворачивают или переворачивают их, сохраняя их относительное положение друг с другом, как если бы страница была перевернута.
В отличие от этого, команды в подменю Повернуть диаграмму поворачивают или переворачивают ориентацию схемы, но оставляют ориентацию фигуры без изменения.
Расположение фигур вручную
При перетаскивании фигуры зеленые направляющие помогут разместить фигуру точно в нужном месте. На приведенном ниже рисунке стрелки распределения отображаются при перетаскивании фигуры в соответствии с распределением других близлежащих фигур. Пунктирные линии помогают выравнивать по горизонтали или вертикали с другими фигурами.
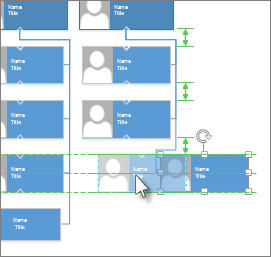
Команды макета для конкретных шаблонов
Если шаблон, который вы используете для схемы, имеет вкладку, посвященную конкретному типу схемы, например шаблоны Организационная диаграмма и Схема мозгового штурма, проверка, имеет ли она команду макета, предназначенную для этой схемы. Если это так, попробуйте и посмотрите, нравится ли вам результаты.
-
Выбранные фигуры можно выровнять по одной и той же вертикальной или горизонтальной оси.
-
Фигуры можно расположить равномерно, сделав интервал между ними согласованным.
Выравнивание фигур
-
Откройте схему для редактирования.
-
Выделите две или несколько фигур.
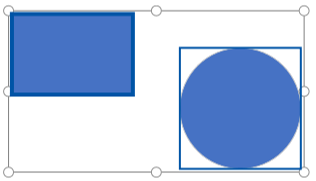
-
Выберите Главная > Выровнять фигуры

-
Выравнивание по левому краю, выравнивание по центру и выравнивание по правому краю лучше всего подходит для начала с вертикально ориентированного набора фигур.
-
Выравнивание поверх, выравнивание посередине и выравнивание нижнего лучше всего работать, когда вы начинаете с горизонтально ориентированного набора фигур.
На этом рисунке мы выбрали Выровнять поверх:
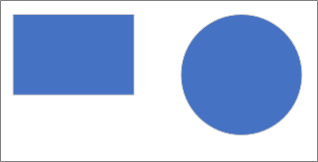
-
Фигуры позиции
-
Выберите три или более фигур.
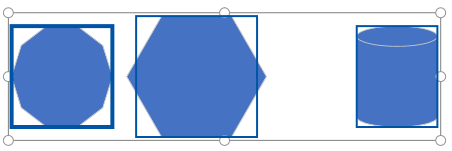
-
Выберите Главная > Фигуры позиции

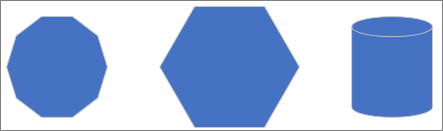
Фигуры можно распределять по горизонтали или по вертикали.
См. также
Изменение макета схемы в Visio
Выбор, копирование и перемещение фигур в Visio в Интернете
Просмотр, создание и изменение схем в Visio для Интернета
Изменение размера, поворота и порядка фигуры в Visio для Интернета










