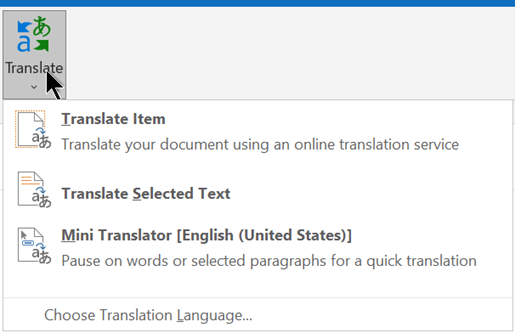Перевод сообщения электронной почты
В Outlook вы можете переводить слова, фразы и полные сообщения, когда они вам нужны. Вы также можете настроить Outlook для автоматического перевода сообщений, получаемых на другие языки.
При получении сообщения электронной почты на другом языке в верхней части сообщения появится запрос с вопросом, хотите ли вы Outlook перевести его на предпочитаемый язык.

При получении сообщения электронной почты на другом языке вы можете ответить двумя разными способами:
-
В сообщении выберите Перевести сообщение. Outlook заменяет текст сообщения переведенным текстом, и этот перевод кэшируется в течение 15 дней, что означает, что вам не нужно переводить одно и то же сообщение дважды.
После перевода сообщения можно выбрать Показать оригинал , чтобы увидеть сообщение на языке оригинала, или Включить автоматический перевод , чтобы всегда переводить сообщения на предпочитаемый язык.
-
В сообщении выберите Никогда не переводить. Outlook не будет спрашивать вас, хотите ли вы переводить сообщения на этот язык в будущем.
Если по какой-либо причине Outlook не предлагает эти параметры, нажмите кнопку Перевести на ленте или щелкните сообщение правой кнопкой мыши и выберите Перевестисообщение.
-
На вкладке Главная выберите Перевести > перевести сообщение.

Чтобы изменить параметры перевода, перейдите на страницу Главная > Параметры перевода > перевода.

Здесь можно задать предпочитаемый язык.

Перевод части сообщения электронной почты
Чтобы перевести только немного текста из сообщения, выделите этот текст и щелкните его правой кнопкой мыши. Outlook отобразится перевод прямо в появившемся контекстном меню.

Вы также можете выделить текст и щелкнуть правой кнопкой мыши, чтобы перевести на предпочитаемый язык при создании сообщения электронной почты. Щелкнув переведенный текст, вы можете вставить его в написанное сообщение.

Дополнительные сведения см. в статье Объявление о новых функциях перевода в Outlook.
Примечание: Предложения по автоматическому переводу и интеллектуальному переводу доступны только для Exchange Online почтовых ящиков.
Использование и конфиденциальность данных
Email переводы, предоставляемые переводчиком для Outlook, работают на основе веб-службы Microsoft Translator. Все передачи данных защищены протоколом SSL, и данные никогда не сохраняются, не выбираются и не предоставляются собственным или сторонним объектам. Это означает, что весь перевод и обработка происходят только в памяти серверов. (Это также называется параметром "без трассировки" от Microsoft Translator).
Доступны три варианта перевода:
Перевод всего сообщения электронной почты
Вы можете перевести все сообщение Outlook ("машинный перевод") и отобразить в веб-браузере. При выборе такого вида перевода содержимое сообщения отправляется через Интернет поставщику услуг.
Примечание: Машинный перевод удобен, если требуется передать основной смысл текста и убедиться, что это именно тот текст, который необходим. Однако если файл содержит важные или ценные сведения, рекомендуется использовать перевод, выполненный человеком, поскольку машинный перевод не всегда достаточно хорошо передает смысл и стиль текста.
Выбор языка для перевода
-
На вкладке Рецензирование в группе Язык щелкните Перевод > Выбрать язык для перевода.
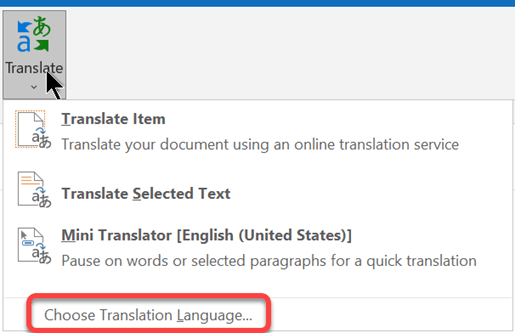
-
В разделе Выбор языков для перевода документа выберите языки в списках Перевести с и Перевести на, а затем нажмите кнопку ОК.
Перевод документа или сообщения
-
На вкладке Рецензирование в группе Язык нажмите кнопку Перевод.
-
Щелкните Перевести элемент. При этом отображаются выбранные языки: исходный и язык перевода.
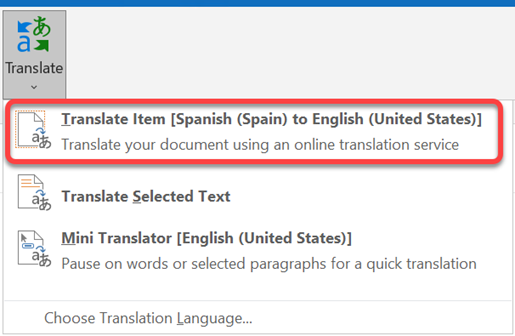
Откроется вкладка браузера с сообщением, отображаемым как на языке оригинала, так и на языке, выбранном для перевода.
Примечание: Если служба перевода используется впервые, нажмите кнопку ОК, чтобы установить двуязычные словари, и включите службу перевода в области Справочные материалы. Перейдя по ссылке Параметры перевода в области Справочные материалы, можно также просмотреть, какие двуязычные словари и службы машинного перевода были включены. Сведения о доступе к области "Исследования " см. в следующем разделе ("Перевод выделенного текста").
Перевод выделенного текста
Вы можете выделить текст в сообщении электронной почты, а затем попросить перевести его.
-
Выделите текст в сообщении электронной почты.
-
На вкладке Сообщение выберите Перевести > Перевести выделенный текст.
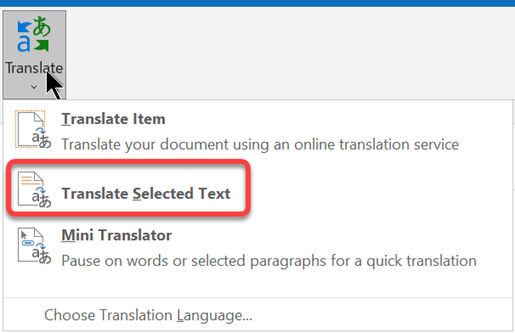
-
В области Исследования в разделе Перевод выберите исходный язык (From) и целевой язык (To).
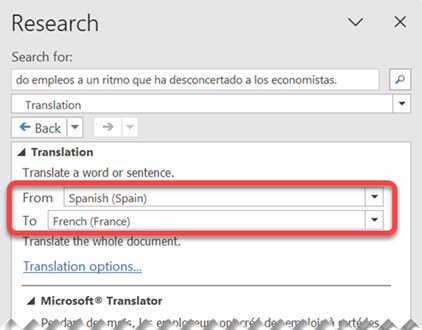
В Разделе Microsoft Translator переведенные слова быстро появятся.
-
Чтобы скопировать переведенный текст в буфер обмена, выберите Вставить > Копировать.
Примечания:
-
Если служба перевода используется впервые, нажмите кнопку ОК, чтобы установить двуязычные словари, и включите службу перевода в области Справочные материалы.
-
Перейдя по ссылке Параметры перевода в области Справочные материалы, можно также просмотреть, какие двуязычные словари и службы машинного перевода были включены.
-
Чтобы изменить язык, с которого или на который будет выполнен перевод, выберите его в области Перевод в разделе Справочные материалы. Например, чтобы перевести текст с английского языка на французский, выберите вариант английский в списке Исходный язык и французский в списке Язык перевода.
-
Чтобы указать ресурсы, используемые для перевода, нажмите кнопку Параметры перевода и выберите нужные параметры.
Использование мини-переводчика
Мини-переводчик отображает перевод одного слова, когда вы указываете на него курсором. Вы также можете скопировать переведенный текст в буфер обмена, вставить его в другое место или воспроизвести произношение переведенного слова.
-
Выделите текст в сообщении электронной почты.
-
На вкладке Сообщение выберите Перевести > Мини-переводчик.
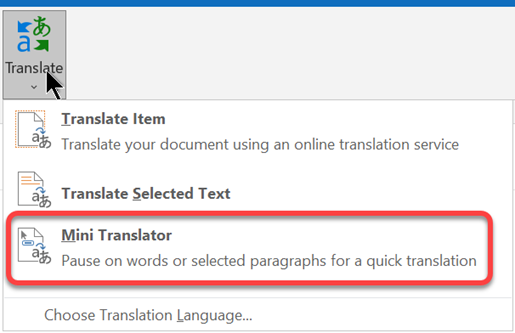
-
Наведите указатель мыши на слово или фразу, которую вы хотите перевести. Когда поверх документа будет выведено бледное диалоговое окно, наведите указатель на него, чтобы просмотреть доступные переводы.
Примечание: Мини-переводчик будет появляться при наведении указателя на слова. Чтобы отключить его, повторите действие 1.
Дополнительные сведения см. в статье Просмотр переводов с помощью мини-переводчика.
Использование и конфиденциальность данных
Email переводы, предоставляемые переводчиком для Outlook, работают на основе веб-службы Microsoft Translator. Все передачи данных защищены протоколом SSL, и данные никогда не сохраняются, не выбираются и не предоставляются собственным или сторонним объектам. Это означает, что весь перевод и обработка происходят только в памяти серверов. (Это также называется параметром "без трассировки" от Microsoft Translator).
Чтобы перевести сообщения электронной почты, необходимо установить надстройку Майкрософт с именем Переводчик для Outlook.
Получение надстройки "Переводчик"
-
В меню Сервис выберите Получить надстройки.
-
В поле поиска введите Переводчик.
-
В раскрывающемся списке результатов выберите Переводчик для Outlook.
-
Чтобы установить надстройку, нажмите кнопку Добавить.
Перевод сообщения электронной почты
-
Выберите сообщение, которое требуется перевести.
-
На вкладке Главная нажмите кнопку Перевести сообщение.

-
В окне Переводчика выберите язык, на который нужно перевести текст.
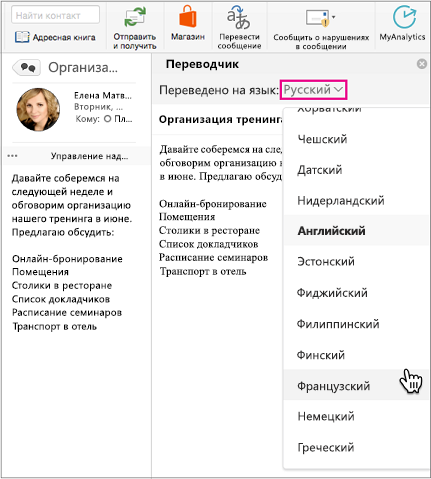
-
Появится перевод текста. В верхней части окна Переводчик можно выбрать × , чтобы закрыть его.
Устранение неполадок
Если вам не удается установить Переводчик, возможно, ваш почтовый ящик размещен на сервере Microsoft Exchange неподдерживаемой версии. Если вы используете переводчик с учетной записью Microsoft 365, вам потребуется почтовый ящик, размещенный в Exchange 2013 или более поздней версии. Обратитесь к специалистам ИТ-отдела своей компании или поставщику услуг Интернета.
Администратор Exchange должен разрешить активацию надстроек, чтобы можно было установить Переводчик. Инструкции см. в статье Управление доступом пользователей к надстройкам для Outlook.
Использование и конфиденциальность данных
Email переводы, предоставляемые переводчиком для Outlook, работают на основе веб-службы Microsoft Translator. Все передачи данных защищены протоколом SSL, и данные никогда не сохраняются, не выбираются и не предоставляются собственным или сторонним объектам. Это означает, что весь перевод и обработка происходят только в памяти серверов. (Это также называется параметром "без трассировки" от Microsoft Translator).
Перевод сообщения электронной почты
-
При получении сообщения электронной почты, написанного на другом языке, в верхней части сообщения появится запрос с вопросом, хотите ли вы Outlook перевести его на язык по умолчанию.

-
Если выбрать команду Перевести сообщение, Outlook заменит сообщение переведенным текстом.
Можно выбрать команду Показать исходное сообщение, чтобы просмотреть сообщение на исходном языке, или Включить автоматический перевод, чтобы всегда переводить сообщения на другом языке.
-
Если выбрать вариант Никогда не переводить, Outlook в будущем не будет предлагать перевести сообщения с этого языка.
-
Чтобы изменить параметры перевода и выбрать язык перевода, на вкладке Вид выберите

Использование и конфиденциальность данных
Email переводы, предоставляемые переводчиком для Outlook, работают на основе веб-службы Microsoft Translator. Все передачи данных защищены протоколом SSL, и данные никогда не сохраняются, не выбираются и не предоставляются собственным или сторонним объектам. Это означает, что весь перевод и обработка происходят только в памяти серверов. (Это также называется параметром "без трассировки" от Microsoft Translator).
См. также
Изменение параметров перевода в Outlook.com и Outlook в Интернете