Если вы синхронизировали microsoft OneDrive для работы и учебы или библиотеку сайта SharePoint с папками на компьютере, вы можете прекратить синхронизацию этих папок в любое время. Когда вы останавливаете синхронизацию папки, находящейся на вашем компьютере, вы отключаете ее от библиотеке на сервере. Вы сможете снова синхронизировать библиотеку с компьютером в любое время.
Если вы хотите остановить синхронизацию файла или папки, см. статью Как остановить или отменить синхронизацию в OneDrive.
Зачем останавливать синхронизацию библиотеки?
Обычно синхронизацию останавливают, когда больше не нужно синхронизировать обновления между папкой и библиотекой на сервере или после завершения проекта. Если что-то пойдет не так с подключением между папкой и библиотекой на сервере, часто можно устранить проблему, останавливая текущее отношение синхронизации и синхронизируя файлы с OneDrive в Windows, как будто в первый раз.
Примечание: Если у вас возникли проблемы с синхронизацией, вы также можете запустить восстановление. Восстановление отключает и повторно подключает все синхронизируемые библиотеки.
Вы также можете приостановить синхронизацию. Таким образом вы временно останавливаете синхронизацию папки, не отключая ее от библиотеки на сервере. Вы можете приостановить синхронизацию, если сейчас не хотите использовать для нее ресурсы системы. Вы можете возобновить синхронизацию в любое время.
Синхронизация библиотеки OneDrive для работы и учебы — это функция Windows и приложения OneDrive для работы и учебы и связана с вашим компьютером. Приостановить или остановить синхронизацию можно только с локального компьютера, а не из веб-приложения.
После прекращения синхронизации набора файлов их можно удалить с локального компьютера или с OneDrive для работы и учебы. Если удалить файл из OneDrive для работы и учебы в Сети, а затем синхронизировать снова, этот файл будет удален с локального компьютера.
Можно остановить синхронизацию библиотеки, но не отдельных файлов или папок в ней.
Дополнительные сведения о синхронизации библиотек в OneDrive для работы и учебы или OneDrive для работы и учебы см. в статье Синхронизация библиотек с помощью OneDrive для бизнеса
Примечание: Вы можете остановить синхронизацию библиотеки, только если используете предыдущий Приложение синхронизации OneDrive. Какое приложение OneDrive?
При остановке синхронизации папки она отключается от библиотеки. Все файлы сохраняются в папке, которая синхронизировалась ранее. Вы сможете в любое время снова синхронизировать библиотеку с компьютером. При повторном запуске синхронизации на компьютере будет создана новая папка. У нее будет то же имя, но с номером в конце (1, 2 и т. д.).
-
Щелкните значок OneDrive для работы и учебы

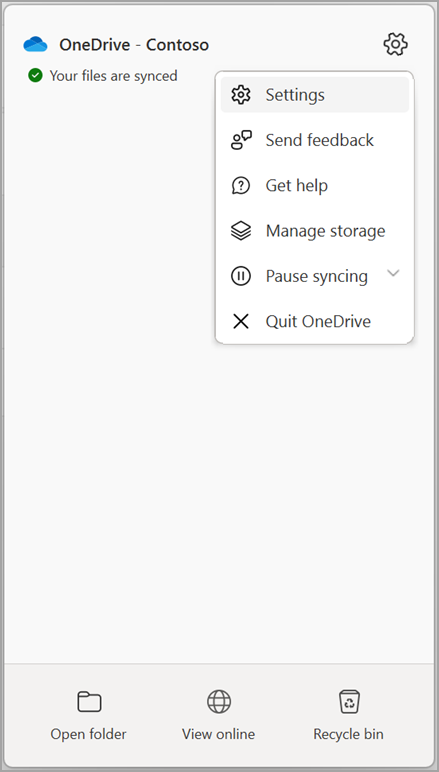
Примечание: Если значок OneDrive для работы и учебы

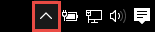
-
Выберите Настройки.
-
Выберите Учетная запись , а затем выберите Выбрать папку.
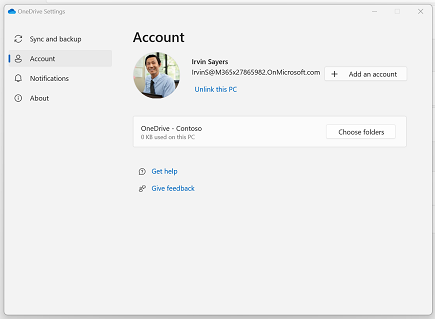
-
Выберите папку, которую требуется прекратить синхронизацию, и нажмите кнопку ОК.
Чтобы временно остановить синхронизацию, сохранив соединение между компьютером и сервером, выполните приведенные ниже инструкции по приостановке отношения синхронизации.
Приостановка синхронизации библиотеки с помощью нового Приложение синхронизации OneDrive
-
Щелкните значок OneDrive для работы и учебы

-
Выберите Приостановить синхронизацию и выберите 2 часа, 8 часов или 24 часа.
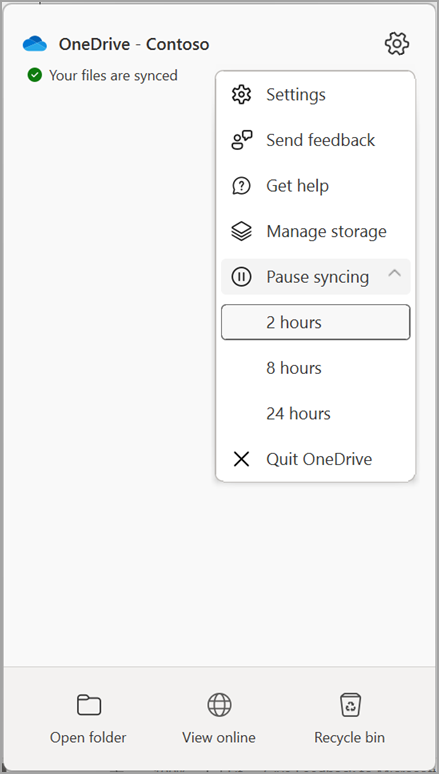
Примечание: Если значок OneDrive

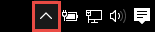
-
При этом синхронизация для OneDrive для работы и учебы приостанавливается. Чтобы возобновить синхронизацию, щелкните правой кнопкой мыши значок OneDrive для работы и учебы

Приостановка синхронизации библиотеки с помощью предыдущего Приложение синхронизации OneDrive
-
Щелкните правой кнопкой мыши значок OneDrive для работы и учебы

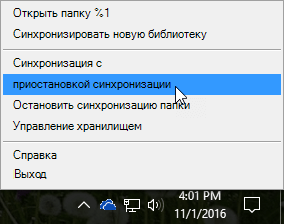
Примечание: Если значок OneDrive для работы и учебы

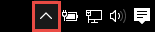
-
Синхронизация будет приостановлена для всех библиотек, которые вы синхронизировали с компьютером. Чтобы возобновить синхронизацию, щелкните правой кнопкой мыши значок OneDrive для работы и учебы в области уведомлений Windows и выберите команду Возобновить синхронизацию.










