В Excel можно сортировать числа, текст, рабочие дни, месяцы или элементы настраиваемых списков, которые вы создаете. Можно также выполнять сортировку по цвету шрифта, цвету ячеек или наборам значков. При сортировке можно учитывать регистр.
Когда вы сортируете столбец, в нем изменяется порядок строк. Когда вы сортируете несколько столбцов или таблицу, обычно изменяется порядок всех строк в зависимости от содержимого конкретного столбца.
Важно:
-
Если столбцы содержат как числа, хранящиеся в числовом формате, так и числа, хранящиеся в текстовом формате, они будут сортироваться неправильно. Числа, сохраненные в виде текста, выравниваются по левому краю, а не по правому. Чтобы привести выделенные числа к единому формату, на вкладке Главная в поле Числовой формат выберите Текст или Число.
-
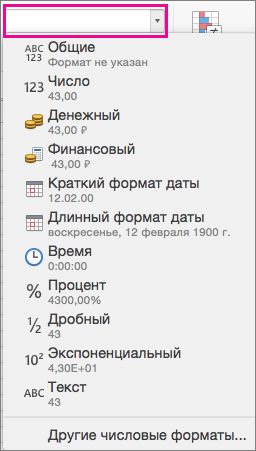
-
Щелкните ячейку в одном из столбцов, которые хотите отсортировать.
Данные в соседних столбцах будут отсортированы в соответствии с данными в выделенном столбце.
-
На вкладке Данные выберите вариант По возрастанию


Порядок сортировки
Команда
Наименьшие значения в верхней части столбца
От А до Я
Наибольшие значения в верхней части столбца
От Я до А
Примечание: Если результаты не оправдывают ваших ожиданий, проверьте, все ли числа сохранены как числа. Например, отрицательные числа, импортированные из некоторых систем бухгалтерского учета, сохраняются как текст.
Можно выполнять сортировку по нескольким столбцам, добавляя уровни условий сортировки. Например, можно отсортировать отчет о продажах по регионам, затем по дате, а затем по продавцам. Каждый уровень сортировки представлен одной строкой в диалоговом окне "Сортировка".
-
Щелкните ячейку в одном из столбцов, которые хотите отсортировать.
-
На вкладке Данные выберите элемент Сортировка.

-
Если данные содержат строку заголовка, установите флажок В списке есть заголовки. Если данные не содержат строку заголовка, снимите флажок В списке есть заголовки.
-
В строке рядом с полем Сортировать по в разделе Столбец щелкните пустое пространство и выберите столбец, по которому нужно выполнить сортировку.
-
В той же строке в разделе Сортировка щелкните элемент Значения и в контекстном меню выберите нужные условия.
Вы также можете выбрать сортировку по цвету ячейки или шрифта либо по значку, содержащемуся в ячейке.
-
В той же строке в разделе Порядок щелкните элемент От А до Я и в контекстном меню выберите нужные условия.
Совет: Если нужный порядок сортировки в списке отсутствует, выберите Настраиваемый список. Если настраиваемого списка с нужным порядком сортировки нет, см. раздел "Создание настраиваемого списка для сортировки".
-
Если в действии 5 вы выбрали Цвет ячейки, Цвет шрифта или Значок ячейки, то в разделе Цвет/значок щелкните строку, а затем в контекстном меню выберите нужные условия.
-
Для каждого дополнительного столбца, по которому нужно выполнить сортировку, нажмите кнопку Добавить уровень.
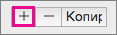
Заполните поля в разделах Столбец, Сортировка, Порядок и Цвет/значок для новой строки.
Примечание: Эту операцию невозможно выполнить в таблице. Чтобы удалить табличное форматирование для сортировки по строкам, на вкладке Таблица выберите элемент Преобразовать в диапазон.
-
Щелкните ячейку в строке, по которой нужно выполнить сортировку.
-
На вкладке Данные выберите элемент Сортировка.

-
Если данные содержат строку заголовка, установите флажок В списке есть заголовки. Если данные не содержат строку заголовка, снимите флажок В списке есть заголовки.
-
Нажмите кнопку Параметры.
-
В разделе Ориентация выберите вариант Столбцы диапазона и нажмите кнопку ОК.
-
В первой строке в разделе Строка щелкните пустое место рядом с элементом Затем по и в контекстном меню выберите строку, по которой нужно сортировать список далее.
-
В той же строке в разделе Сортировка щелкните элемент Значения и в контекстном меню выберите нужные условия.
-
В той же строке в разделе Порядок щелкните элемент От А до Я и в контекстном меню выберите нужные условия.
Совет: Если нужный порядок сортировки в списке отсутствует, выберите Настраиваемый список. Если настраиваемого списка с нужным порядком сортировки нет, см. раздел "Создание настраиваемого списка для сортировки".
-
Для каждой дополнительной строки, по которой нужно выполнить сортировку, нажмите кнопку Добавить уровень.
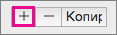
Заполните поля в разделах Строка, Сортировка, Порядок и Цвет/значок для новой строки.
В Excel есть настраиваемые списки, по которым можно выполнять сортировку. Эти списки содержат дни недели и месяцы года. Вы также можете создавать собственные настраиваемые списки, которые будет содержать, например, год обучения в образовательном учреждении (первый курс, второй курс, третий курс, выпускной курс). Чтобы использовать созданный настраиваемый список, в окне "Сортировка" в разделе Порядок выберите Настраиваемый список.
-
В меню Excel щелкните Параметры, а затем в разделе Формулы и списки выберите Пользовательские списки.
-
Нажмите кнопку Добавить.
-
Введите значения для вашего списка в том порядке, в каком они будут сортироваться, разделяя их запятыми.
-
Закончив, нажмите кнопку Добавить, а затем закройте окно "Пользовательские списки".
В Excel есть настраиваемые списки, по которым можно выполнять сортировку. Эти списки содержат дни недели и месяцы года. Вы также можете создавать собственные настраиваемые списки (см. описание в предыдущем разделе), которые будет содержать, например, год обучения в образовательном учреждении (первый курс, второй курс, третий курс, выпускной курс).
-
Щелкните ячейку в одном из столбцов, которые хотите отсортировать.
-
На вкладке Данные выберите элемент Сортировка.

-
Если данные содержат строку заголовка, установите флажок В списке есть заголовки. Если данные не содержат строку заголовка, снимите флажок В списке есть заголовки.
-
В разделе Порядок выберите Настраиваемый список.
-
Выберите список, по которому нужно выполнить сортировку, и нажмите кнопку ОК.
Примечание: Порядок сортировки настраиваемого списка применяется только к столбцу, указанному в разделе Столбец. Для сортировки нескольких столбцов по дням недели, месяцам или другому настраиваемому списку, выполните действия из раздела "Сортировка списка по двум или трем столбцам" отдельно для каждого столбца.
-
Выделите столбец со значениями даты или времени в диапазоне ячеек или таблице.
-
На вкладке Данные выберите вариант По возрастанию


Примечание: Если вы не получили ожидаемых результатов, проверьте, не сохранены ли значения даты или времени как текст или числа. Чтобы сохранить числа в формате даты или времени, выделите столбец, а затем на вкладке Главная в поле Числовой формат выберите Дата или Время.
-
Щелкните ячейку в одном из столбцов, которые хотите отсортировать.
-
На вкладке Данные выберите элемент Сортировка.

-
В окне "Сортировка" нажмите кнопку Параметры и щелкните Учитывать регистр.
Если в столбце, который вы сортируете, ячейки отформатированы по цвету ячейки или шрифта, можно выполнить сортировку по этим цветам. Вы также можете выполнить сортировку по набору значков, созданному с помощью условного форматирования. Поскольку по умолчанию порядок сортировки для цвета ячейки, цвета шрифта и значков не задан, вы должны сами определить порядок для каждой операции сортировки.
-
Щелкните ячейку в одном из столбцов, которые хотите отсортировать.
-
На вкладке Данные выберите элемент Сортировка.

-
Если данные содержат строку заголовка, установите флажок В списке есть заголовки. Если данные не содержат строку заголовка, снимите флажок В списке есть заголовки.
-
В разделе Столбец щелкните пустое пространство рядом с элементом Затем по и в контекстном меню выберите столбец, по которому нужно выполнять сортировку.
-
В разделе Сортировка щелкните элемент Значения и в контекстном меню выберите Цвет ячейки, Цвет шрифта или Значок ячейки.
-
В разделе Цвет/значок выберите цвет или значок.
-
В разделе Порядок укажите, где должен находиться выбранный цвет или значок: в начале или в конце списка.
-
Для каждого дополнительного столбца, по которому нужно выполнить сортировку, нажмите кнопку Добавить уровень.
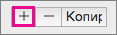
Заполните поля в разделах Столбец, Сортировка, Порядок и Цвет/значок для новой строки.
Важно: Будьте внимательны при использовании этой функции. Сортировка по одному столбцу в диапазоне может привести к нежелательным результатам, например перемещению ячеек в этом столбце далеко от других ячеек в той же строке.
-
Выделите столбец в диапазоне ячеек, содержащем несколько столбцов.
Примечание: Эту операцию невозможно выполнить в таблице. Чтобы удалить табличное форматирование для сортировки одного столбца, на вкладке Таблица выберите элемент Преобразовать в диапазон.
-
Выделите данные столбца, которые хотите отсортировать.
-
На вкладке Данные выберите элемент Сортировка.

-
В окне предупреждения выберите вариант Сортировать в пределах указанного выделения и нажмите кнопку Сортировка.
Если результаты вас не устраивают, нажмите кнопку Отменить

Анализ данных начинается с сортировки. Сортировать можно по тексту (от А к Я или от Я к А), числам (от наименьших к наибольшим или от наибольших к наименьшим), а также датам и времени (от старых к новым или от новых к старым) в одном или нескольких столбцах. Вы также можете сортировать по настраиваемой списку, который вы сами создадите (например, "Большой", "Средний" и "Маленький"). Можно также сортировать по формату, включая цвет ячейки, цвет шрифта или набор значков. Чаще всего сортировка будет происходить по столбцам, но также можно сортировать по строкам.
Когда вы сортируете данные, изменяется их порядок. С другой стороны, при применении фильтра скрываются ненужные данные. Дополнительные сведения о фильтрации см. в статье Фильтрация списка данных.
При сортировке диапазона ячеек условия сортировки не сохраняются вместе с книгой. Если вы хотите сохранить условия сортировки, чтобы применить их при следующем открытии книги, можно сохранить данные как Excel table. Сохраняйте данные в таблице, если вы сортируете несколько столбцов или используете сложные условия сортировки, настройка которых занимает много времени.
При повторном применении условий сортировки могут отобразиться другие результаты. Это может произойти, если значения, возвращаемые формулой, изменились, а лист был пересчитан. Кроме того, это может происходить в случае добавления, изменения или удаления данных в диапазоне ячеек или столбце таблицы.
Excel выполняет сортировку данных в следующем порядке: 0 1 2 3 4 5 6 7 8 9 (пробел) ! " # $ % & ( ) * , . / : ; ? @ [ \ ] ^ _ ` { | } ~ + < = > a b c d e f g h i j k l m n o p q r s t u v w x y z A B C D E F G H I J K L M N O P Q R S T U V W X Y Z а б в г д е ё ж з и й к л м н о п р с т у ф х ц ч ш щ ь ы ъ э ю я А Б В Г Д Е Ё Ж З И Й К Л М Н О П Р С Т У Ф Х Ц Ч Ш Щ Ь Ы Ъ Э Ю Я ИСТИНА ЛОЖЬ (ошибки листов) (пустые ячейки).










