Причина: большое количество сообщений в папке "Входящие" может замедлить синхронизацию с почтовым сервером
Решение: Переместите некоторые сообщения с почтового сервера на компьютер.
-
Выберите Outlook > параметров.
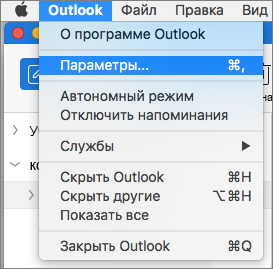
-
В разделе Личные параметры нажмите Общие.

-
Под боковой панелью снимите флажок "Скрыть на моем компьютере".
-
В нижней части боковой панели щелкните " Почта

-
В списке сообщений выберите сообщения, которые нужно перенести.
Чтобы выбрать несколько элементов,

-
Перетащите сообщения в папку "На моем компьютере". После перемещения сообщения в папку "На моем компьютере" это сообщение больше не будет доступно при доступе к учетной записи с другого компьютера.
Примечание: Чтобы избежать переполнения папки "Входящие", можно создать правила для автоматического перемещения или удаления некоторых сообщений. Например, можно создать правило для перемещения всех сообщений старше трех месяцев в папку архива в разделе "На моем компьютере". Дополнительные сведения о создании правил см. в разделе "Создание правила" Outlook 2016 для Mac.
Решение: Экспорт в Outlook для Mac архива.
Чтобы указать элементы, которые требуется экспортировать, назначьте их категории, а затем экспортируйте все элементы в этой категории.
-
В нижней части боковой панели щелкните " Почта

-
В списке сообщений выберите элементы, которые нужно экспортировать.
Чтобы выбрать несколько элементов,

-
Выберите сообщение > категорию, а затем щелкните категорию.
-
Выберите Файл > Экспорт.
-
Выберите элементы, которые находятся в категории , а затем выберите категорию, которую требуется экспортировать. Нажмите Продолжить.
-
Введите имя файла и место, где хотите сохранить его, и нажмите кнопку Сохранить.
-
Нажмите Готово.
-
Примечание: Сведения о восстановлении данных из архивного файла см. в статье "Импорт сообщений электронной почты, контактов и других элементов".
Решение: очистите папку Удаленные.
-
В нижней части боковой панели щелкните " Почта

-
Нажмите клавишу CONTROL, а затем щелкните папку корзины > пустой папке.
Причина: Outlook сортировка элементов в менее распространенных полях может занять больше времени
Решение: отсортируйте контакты и сообщения по другому полю.
Время, требуемое для сортировки элементов в папке Outlook, зависит от поля, по которому выполняется сортировка. Например, сортировка контактов по имени выполняется быстрее, чем по настраиваемой области.
-
Выберите папку, открытие в которую занимает много времени.
-
Щелкните список "По" и выберите заголовок столбца, по которому нужно выполнить сортировку.
Для контактов самым быстрым полем для сортировки является Имя. Для почты самыми быстрыми полями для сортировки являются "Дата получения" и "Тема".
Решение: используйте функцию поиска, чтобы найти элементы.
Если сортировка элементов занимает много времени, используйте поиск, чтобы быстрее находить элементы. Дополнительные сведения см. в разделе "Поиск элементов", выполнив базовый поиск в Outlook для Mac.
Решение: отобразите только незавершенные задачи.
Список задач может реагировать быстрее, если завершенные задачи скрыты.
-
В нижней части боковой панели щелкните "

-
В меню "Вид " снимите флажок "Завершено".
Причина: Outlook может выполняться медленнее, если ведение журнала включено
Решение: отключите ведение журнала в Outlook.
Ведение журнала — это средство диагностики, в первую очередь используемое специалистами службы поддержки для устранения неполадок Outlook.
-
Выберите окно >синхронизации.
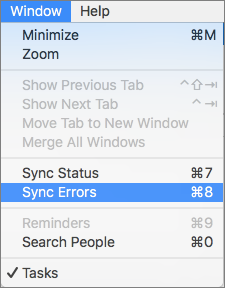
-
Нажмите кнопку "

-
Снимите флажок Включить ведение журнала для устранения неисправностей.
-
Перезапустите приложение Outlook.
Причина: Outlook сортировка элементов в менее распространенных полях может занять больше времени
Решение: отсортируйте контакты и сообщения по другому полю.
Время, требуемое для сортировки элементов в папке Outlook, зависит от поля, по которому выполняется сортировка. Например, сортировка контактов по имени осуществляется быстрее, чем по настраиваемому полю.
-
В список папок выберите папку, которая долго открывается.
-
Щелкните заголовок столбца, по которому нужно выполнить сортировку.
Совет: Контакты быстрее всего сортируются по имени. Сообщения быстрее всего сортируются по дате получения и теме.
Решение: используйте функцию поиска, чтобы найти элементы.
Если сортировка длится долго, возможно, быстрее будет найти элементы с помощью функции поиска. Подробнее см. в статье Базовый поиск элементов в Outlook.
Решение: отобразите только незавершенные задачи.
Список задач может отображаться быстрее, если скрыть завершенные задачи.
-
В нижней части область навигации щелкните "Задачи

-
На вкладке Главная снимите флажок Завершенные.
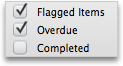
Причина: Outlook может выполняться медленнее, если ведение журнала включено
Решение: отключите ведение журнала в Outlook.
Ведение журнала — это средство диагностики, в первую очередь используемое специалистами службы поддержки для устранения неполадок Outlook. По умолчанию ведение журнала отключено, но если вы его включили и больше не нуждаетесь в нем, вы можете его выключить.
-
В меню Окно нажмите Журнал ошибок.
-
Нажмите кнопку "

-
Снимите флажок Включить ведение журнала для устранения неисправностей.
-
Перезапустите приложение Outlook.










