Здесь также можно ознакомиться с вопросами и ответами об Outlook для iOS и Android.
Чтобы в приложении можно было обмениваться сообщениями с агентами службы поддержки, откройте Outlook Mobile и перейдите в раздел Параметры > Справка и обратная связь > Обратиться в службу поддержки. Дополнительные сведения см. в статье Справка по Outlook Mobile в приложении.
Вопросы об учетной записи
Где можно скачать приложение Outlook Mobile?
Как определить своего поставщика электронной почты?
Как определить тип своей учетной записи электронной почты?
Прочие вопросы
Как получить справку в приложении Outlook?
Как импортировать мои контакты POP из классического приложения Outlook в приложение Outlook Mobile?
Как сохранить мои контакты Outlook в встроенном приложении контактов на телефоне?
Как добавлять и редактировать контакты в Outlook?
Как экспортировать фотографии моих контактов Outlook во встроенное приложение контактов на телефоне?
Совет: Нажмите здесь, чтобы получить ответы на часто задаваемые вопросы о возможностях Outlook Mobile, таких как Параметры, Сортировка почты, Уведомления и звуки и Ведение календаря.
Где можно скачать приложение Outlook Mobile?
Откройте магазин Google Play (Android) или App Store (iOS) и найдите приложение по запросу Microsoft Outlook. Коснитесь кнопки "Установить".
Если вы читаете эту статью на мобильном устройстве, перейдите по одной из ссылок ниже.
Примечание: Если ваше мобильное устройство не совместимо с приложением Outlook Mobile, вы можете настроить электронную почту с помощью встроенного приложения.
Как определить своего поставщика электронной почты?
|
Тип учетной записи |
Описание |
|---|---|
|
Outlook.com |
Учетные записи электронной почты с адресами, заканчивающимися на @outlook.com, @hotmail.com, @msn.com и @live.com, а также личные домены, размещенные в службе Outlook.com, или международные домены, такие как @outlook.co.uk. |
|
Gmail |
Почтовая служба Google. Параметры сервера Gmail см. в статье Начало работы с протоколами IMAP и POP3. |
|
Yahoo! Mail |
Почтовая служба Yahoo!. Параметры сервера Yahoo! см. в статье Параметры сервера IMAP для Yahoo! Mail или параметры сервера POP для Yahoo! Mail. |
|
iCloud |
Почтовая служба Apple. Служба iCloud не поддерживает протокол POP. См. статью Параметры почтового сервера для клиентов iCloud. |
|
Microsoft 365 |
Учетная запись, которую вы получили в своей организации или учебном заведении и которая размещена в среде Microsoft 365 для бизнеса. Адреса электронной почты таких учетных записей могут заканчиваться на @ваш_домен.onmicrosoft.com, @ваш_домен.com, @ваше_учебное_заведение.edu и т. д. Вы можете уточнить адрес своей учетной записи электронной почты у администратора. Параметры учетных записей IMAP и POP. |
|
Учетная запись Exchange |
Учетная запись, которую вы получили в своей организации или учебном заведении и которая размещена в среде Exchange. Это личные домены в Exchange, адреса которых могут заканчиваться на @ваш_домен.com или @ваше_учебное_заведение.edu. Если в вашей организации используется Outlook Web App или Outlook в Интернете, вы можете попытаться узнать параметры своего сервера в Параметрах учетной записи POP и IMAP. Если у вас возникли вопросы, обратитесь к администратору своей учетной записи. |
|
POP или IMAP |
IMAP и POP — это протоколы электронной почты, которые используются для скачивания почты на устройство. При использовании обоих протоколов синхронизируется только электронная почта. Календарь и контакты синхронизироваться не будут. Если вы не знаете, какой протокол лучше использовать (POP или IMAP), проконсультируйтесь со своим поставщиком услуг электронной почты или администратором. Поищите соответствующие параметры сервера на веб-сайте поставщика или позвоните ему, либо воспользуйтесь этим удобным руководством. |
Как определить тип своей учетной записи электронной почты?
Не знаете тип своей учетной записи? Обратитесь к своему поставщику электронной почты. Либо, если учетная запись электронной почты, которую вы пытаетесь добавить в свое устройство, уже настроена на ПК или компьютере Mac с помощью Outlook, попробуйте выполнить описанные ниже инструкции.
-
На ПК или компьютере Mac, на котором установлено приложение Outlook, запустите Outlook и выберите Файл > Сведения > Параметры учетной записи.
-
В диалоговом окне Настройка учетной записи просмотрите сведения о типе учетной записи в столбце Тип.
Где найти параметры почтового сервера?
Параметры почтовых серверов самых распространенных поставщиков можно легко найти в Интернете. Ваш поставщик услуг электронной почты или услуг хостинга мог подготовить для вас эти сведения. В противном случае вам потребуется связаться с ним и уточнить эти параметры, чтобы настроить электронную почту на мобильном устройстве.
В инструкциях из статьи Параметры сервера, которые нужно узнать у поставщика услуг электронной почты объясняется, что именно нужно узнать у поставщика.
Параметры сервера Microsoft 365 для бизнеса
-
Параметры сервера входящей почты: outlook.office365.com.
-
Параметры сервера исходящей почты (SMTP): smtp.office365.com.
-
Исходящий порт (SMTP): 587.
Параметры сервера для Outlook.com
-
Для параметров входящей почты используйте сервер eas.outlook.com
.Примечание: Для учетных записей IMAP или POP на Outlook.com
используйте сервер imap-mail.outlook.com для IMAP и pop-mail.outlook.com для POP. -
Для параметров исходящей почты (SMTP) используйте smtp-mail.outlook.com.
-
Входящий порт993 для IMAP или995 для POP.
Как изменить пароль?
Пароль электронной почты нельзя изменить из почтового приложения. Чтобы это сделать, войдите в учетную запись электронной почты в браузере. Пароль можно будет изменить после того, как вы выполните вход. Скорее всего, команда для изменения пароля есть в параметрах учетной записи или профиля.
-
Войдите в свою учетную запись электронной почты в браузере.
Примечание: Например, если вы пользуетесь учетной записью @hotmail.com, зайдите на страницу outlook.com.
-
Просмотрите параметры профиля или учетной записи.
-
Измените пароль.
-
Приложение Outlook Mobile обнаружит изменение, и вам будет предложено повторно войти с новым паролем.
Примечание: Если у вас возникнут проблемы с обновлением учетной записи, вы можете удалить ее и снова добавить.
При изменении пароля для почтовой учетной записи, которая также является учетной записью Майкрософт, может потребоваться заново войти в другие приложения и веб-сайты Майкрософт.
Можно ли добавить учетную запись POP в Outlook?
В настоящее время мы не поддерживаем учетные записи POP, однако существует обходной путь: вы можете добавить учетную запись POP в учетную запись Outlook.com, а затем настроить учетную запись Outlook.com в нашем приложении. Инструкции см. в статье Настройка учетной записи электронной почты POP в Outlook для iOS и Android и Параметры учетной записи POP и IMAP.
Как импортировать версию моего календаря POP из классического приложения Outlook в приложение Outlook Mobile?
Локальный календарь, который вы используете в классической версии Outlook на компьютере (с помощью учетной записи электронной почты POP), можно экспортировать и синхронизировать с телефоном с помощью учетной записи Outlook.com. Инструкции см. в статье Общий доступ к календарю Outlook в Outlook.com.
После выполнения действий для сохранения и импорта календаря просто добавьте свою учетную запись Outlook.com в Outlook для iOS или Android. Дополнительные сведения см. в статье Настройка учетной записи электронной почты POP в Outlook для iOS или Android.
Как импортировать мои контакты POP из классического приложения Outlook в приложение Outlook Mobile?
Контакты, добавленные локально в классическую версию Outlook на компьютере (например, связанные с учетной записью POP), можно экспортировать и синхронизировать с телефоном с помощью учетной записи Outlook.com.
-
Создайте новую учетную запись Outlook.com или войдите в имеющуюся учетную запись здесь.
-
В левом верхнем углу экрана выберите средство запуска приложений, затем выберите элемент Люди.
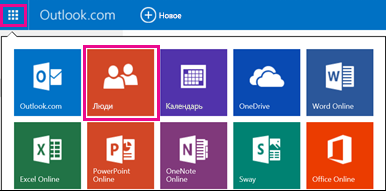
-
В разделе Импорт контактов выберите команду Начать импорт.
-
На следующем экране выберите свою версию Outlook и, следуя инструкциям, скопируйте локальные контакты из классической версии Outlook на компьютере в учетную запись Outlook.com.
-
После импорта контактов в Outlook.com просто добавьте учетную запись Outlook.com в Outlook для iOS или Android. Дополнительные сведения см. в статье Настройка учетной записи электронной почты POP в Outlook для iOS или Android.
Как сохранить мои контакты Outlook во встроенном приложении контактов на телефоне под управлением iOS или Android?
Хотя вы можете полностью управлять контактами в Outlook, вы также можете сохранять свои контакты в приложении «Контакты» по умолчанию на устройствах под управлением iOS или Android. Так вы сможете увидеть имя контакта при получении звонка или текстового сообщения, а также просмотреть все контактные данные непосредственно во встроенном приложении контактов.
В связи с различными возможностями iOS и Android, принцип работы может отличаться.
-
На устройстве под управлением iOS Outlook односторонне отправляет контактную информацию из Outlook на телефон. Все новые контакты и изменения следует вносить в приложение Outlook, и их можно экспортировать во встроенное приложение контактов и почтовую службу. Внесения изменений во встроенное приложение контактов следует избегать. Изменения, внесенные во встроенное приложение контактов, не будут синхронизироваться с Outlook или почтовой службой и будут перезаписаны в следующий раз при синхронизации Outlook со встроенным приложением контактов.
-
На устройстве под управлением Android приложение Outlook может полностью синхронизироваться со встроенным приложением контактов. Таким образом, пользователи могут добавлять новые контакты и вносить изменения как в само приложение Outlook, так и во встроенное приложение контактов на телефоне. Изменения, внесенные в любом из двух приложений, будут синхронизированы с вашей почтовой службой.
Чтобы сохранить контакты в локальное приложение на устройстве под управлением iOS (включая номер телефона звонящего), перейдите к своей учетной записи и в меню Параметры нажмите Сохранить контакты.
Чтобы включить полную синхронизацию контактов на устройстве под управлением Android, перейдите к своей учетной записи и в меню Параметры выберите Синхронизация контактов.
Если вы хотите удалить контакты позже, вы можете отключить соответствующий параметр в Outlook, и они будут удалены из встроенного приложения контактов на телефоне.
Как добавлять и редактировать контакты в Outlook?
В приложении Outlook для устройств под управлением iOS и Android вы можете добавлять и редактировать контакты для учетных записей Outlook.com и Microsoft 365.
-
Чтобы создать контакт в Outlook на устройстве под управлением iOS, нажмите на Поиск в нижней части экрана.
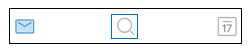
-
Выберите Создать +.
Кроме того, вы можете добавить новый контакт непосредственно из сообщения или события, коснувшись его имени, а затем нажав Добавить контакт.
После добавления контакта можно изменить информацию о нем, открыв его и нажав Править. Все изменения, внесенные в приложении Outlook на устройстве под управлением iOS или Android, будут синхронизированы и доступны во всех версиях Outlook.
Можно ли добавить фотографии или аватары контактов Outlook во встроенное по умолчанию приложение контактов на телефоне?
Возможность экспорта аватаров в собственное приложение контактов на телефоне в настоящее время не поддерживается на устройствах под управлением iOS.
На устройствах под управлением Android вы можете синхронизировать аватары со встроенным приложением контактов, при условии что в параметрах Outlook включена опция Синхронизация контактов.
Примечание: Для запуска синхронизации необходимо подключить устройство к сети Wi-Fi и поставить на зарядку.
Как получить справку в приложении Outlook?
В приложении Outlook Mobile есть встроенная поддержка, с помощью которой вы можете легко найти нужный раздел справки или даже начать беседу с сотрудником службы поддержки.
В приложении Outlook выберите Параметры > Справка и обратная связь. Подробные сведения о том, как найти справку, см. в статье Outlook для iOS и Android: поиск справки.











