Эта статья посвящена OneDrive в Windows 8 или Windows 8.1. Если у вас другая версия операционной системы, см. справку OneDrive.
Важно: Приложение приложение синхронизации OneDrive больше не поддерживается в Windows 8.1. Дополнительные сведения.
OneDrive бесплатное интернет-хранилище, например дополнительный жесткий диск, который также доступен на любом используемом устройстве. Поэтому при добавлении файла в OneDrive всегда с вами, независимо от того, на компьютере, компьютере Mac, планшете или телефоне.
Совет: Это один из нескольких видео, которые помогут вам приступить к использованию OneDrive. Дополнительные сведения см. OneDrive обучающих видео.

Сначала добавьте файлы в OneDrive
Существует несколько способов добавления файлов в OneDrive, чтобы документ или фотография всегда были с вами.
Совет: Все эти параметры, включая приложение OneDrive, встроенное в Windows 8.1, и веб-сайт OneDrive, подключаются к одному и то же. Иначе говоря, ваши файлы хранятся в одном месте, но для доступа к ним можно использовать разные способы.
Копирование файла в OneDrive приложения
-
Откройте OneDrive в меню "Пуск", а затем откройте или создайте папку, в которую нужно добавить файл.
-
Проведите пальцем вверх от нижнего края или щелкните правой кнопкой мыши, чтобы просмотреть команды приложения, а затем выберите "Добавить файлы".
-
Перейдите к файлу, который вы хотите скопировать , выберите его, а затем нажмите кнопку "Копировать OneDrive. Копия файла будет сохранена в OneDrive.
Перемещение многих файлов или целых папок
-
Откройте проводник и найдите на компьютере файлы или папки, которые хотите переместить.
-
Перетащите их из списка файлов справа в папку OneDrive в списке папок слева. Перетащите их OneDrive одну из папок в OneDrive.

Совет: Перетаскивание перемещает элемент с компьютера на OneDrive. Чтобы скопировать элемент (т. е. чтобы его оригинал остался на вашем компьютере), удерживайте нажатой при перетаскивании клавишу CTRL.
Отправка файлов в OneDrive.com
-
Войдите на сайт OneDrive.com со своей учетной записью Майкрософт и откройте папку, в которую хотите добавить файл.
-
На верхней панели команд выберите Upload.
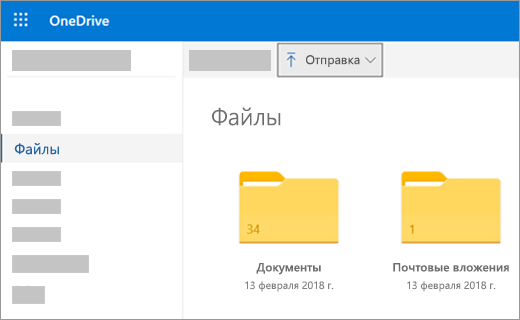
-
Выберите нужный элемент и нажмите кнопку Открыть. Элемент копируется в OneDrive, поэтому он остается на компьютере.
Сохранение Office непосредственно в OneDrive
-
В открытом файле Office (документ Word, PowerPoint презентации, Excel книге) выберите файл >"Сохранить как".
-
В разделе "Сохранить как" выберите OneDrive.
-
Найдите папку, в которую нужно добавить файл, и нажмите кнопку " Открыть". При этом копия файла не сохраняется на компьютере, если вы не сохраните его на компьютере.
Получение файлов и работа с OneDrive
OneDrive файлы хранятся как другие жесткие диски на компьютере, поэтому их можно найти и открыть как другие файлы на компьютере.
-
Приложение OneDrive. Откройте приложение OneDrive из меню "Пуск" компьютера, а затем найдите нужный файл.
-
проводник — OneDrive в проводник в списке папок слева, где находятся другие места хранения компьютера. Щелкните OneDrive, чтобы просмотреть папки и файлы, а затем выберите нужный файл, чтобы открыть его.
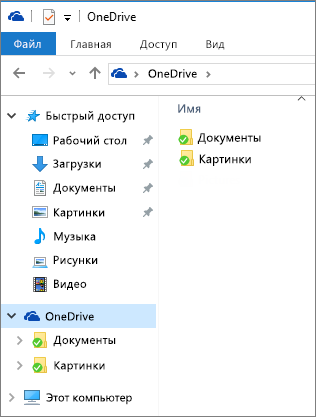
-
Office приложения — вы можете использовать Office для открытия файлов из OneDrive. В Приложение Office выберите > "Открыть", а затем в разделе "Открыть OneDrive в качестве источника файла, который вы хотите открыть. Найдите файл и нажмите кнопку " Открыть".
-
OneDrive.com. Войдите на веб-сайт OneDrive с помощью учетной записи Майкрософт. Найдите нужный файл.
Примечание: Файлы, открытые из OneDrive, открываются в программах, используемых для их создания или просмотра. Office документы, открытые в приложении OneDrive или на веб-сайте OneDrive, открытые в версии Office Online приложения, например открытие документа Word из OneDrive открывает документ в Word в Интернете. Office документы, открытые проводник в приложении Office , например документы Word, открытые в Word. Файлы, такие как фотографии, файлы PDF, видео или музыка, открываются в программах, заданных по умолчанию для этих типов файлов.
Получение доступа к файлам с любого устройства
Используйте любое устройство с подключением к Интернету для доступа к файлам на OneDrive входа на OneDrive веб-сайте.
Приложение OneDrive также доступно для компьютеров Mac и мобильных устройств. Его можно загрузить на устройства со следующих веб-страниц:
OneDrive для Windows | Windows Phone store | Apple App Store | Google Play |
Дополнительные сведения
|
|
Обратитесь в службу поддержки
Чтобы получить техническую поддержку, Обратитесь в службу поддержки Майкрософт, введите свою проблему и выберите Техническая поддержка. Если вам по-прежнему нужна помощь, выберитеОбратитесь в службу поддержки, чтобы получить наилучший вариант поддержки. |
|
|
|
Администраторы
|












