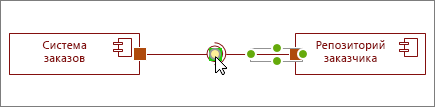Вы можете создавать схемы развертывания UML, отображающие архитектуру развертывания артефактов программного обеспечения на узлах. Прежде всего откройте шаблон Топология UML и выберите один из четырех вариантов шаблона. После этого появится набор элементов Топология UML, а также фигуры, которые соответствуют стандарту UML 2.5.
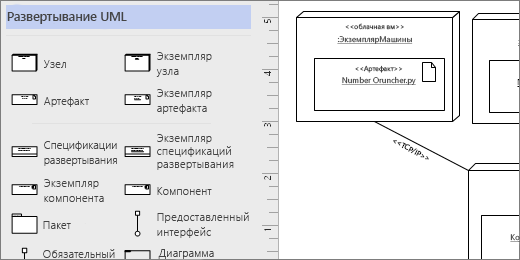
Схема запуска развертывания UML
-
Запустите Visio. Если файл уже открыт, щелкните Файл > Создать.
-
Перейдите в раздел Категории > Программы и базы данных > Топология UML.
-
Выберите пустой шаблон или одну из трех начальных схем. Выбрав нужный шаблон, нажмите кнопку Создать.
-
Вы увидите окно Фигуры рядом со схемой. Если вы не видите его, перейдите в раздел Просмотр > областей задач и убедитесь, что выбран пункт Фигуры . Если оно по-прежнему не отображается, нажмите кнопку Развернуть окно фигур

-
На вкладке Вид установите флажок Точки соединения. Благодаря этому при соединении фигур будут отображаться точки соединения.
-
Затем перетащите фигуры, которые вы хотите включить в схему, из окна Фигуры на страницу. Чтобы изменить подписи, дважды щелкните их.
Примечание: Для создания и редактирования схем UML на Веб-приложение Visio требуется лицензия на Visio, план 1 или Visio, план 2, которая приобретается отдельно от Microsoft 365. За дополнительными сведениями обратитесь к администратору Microsoft 365. Если администратор включил самостоятельное приобретение, вы можете приобрести лицензию для Visio самостоятельно. Дополнительные сведения см. в разделе Вопросы и ответы о самостоятельной покупке.
Схема запуска развертывания UML
-
Откройте Visio в Интернете. В правом верхнем углу выберите Другие шаблоны.
-
В коллекции прокрутите вниз до строки Развертывание UML примерно на полпути вниз по странице.
Первый элемент в строке представляет пустой шаблон и сопутствующий набор элементов. Другие элементы в строке представляют собой примеры схем, на которых уже нарисованы некоторые фигуры, которые помогут вам быстро приступить к работе.
-
Щелкните любой элемент, чтобы просмотреть более крупный предварительный просмотр.
-
Когда вы найдете нужную схему, нажмите кнопку Создать .
Новая схема с соответствующим набором элементов откроется в браузере.
Экземпляры узлов и артефакты
Когда использовать
-
Используйте фигуры Экземпляр узла, когда вы хотите обозначить экземпляры вычислительных или физических устройств.
-
Поместите фигуры Экземпляр артефакта внутри фигуры "Экземпляр узла", чтобы добавить артефакты.
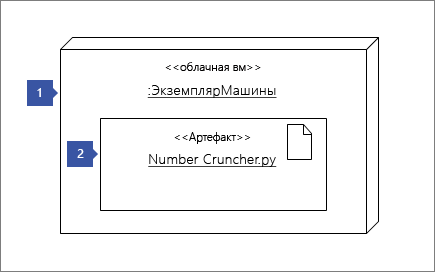
Шаг 1
Сначала перетащите фигуру Экземпляр узла на страницу, а затем увеличьте ее, перетащив маркеры.
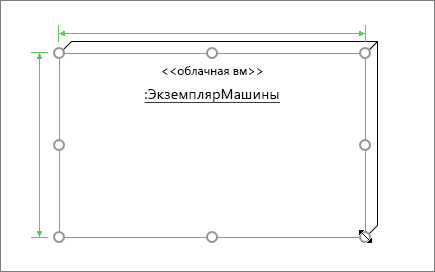
Шаг 2
Перетащите фигуру Экземпляр артефакта внутрь более крупной фигуры узла. Зеленое выделение означает, что более мелкая фигура будет находиться внутри более большой. После этого при перемещении фигуры узла также будет перемещаться фигура артефакта.
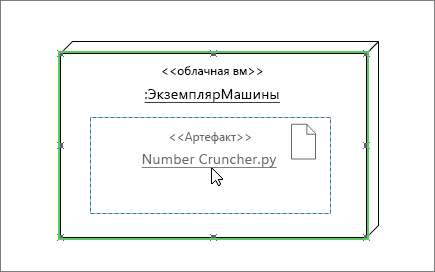
Другие фигуры контейнера
В наборе элементов развертывания UML доступны другие фигуры контейнеров. Они ведут себя как фигура экземпляра узла. То есть при падении фигур поверх них фигуры приклеиваются и перемещаются вместе с контейнером. Ниже приведены некоторые из наиболее популярных форм контейнеров для схем развертывания:
Иерархические узлы
Вложите фигуры узлов друг в друга, чтобы показать их иерархию.
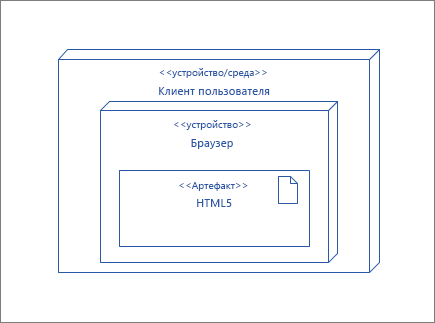
Пакет
Используйте фигуру Пакет, чтобы представить контейнер в виде папки.
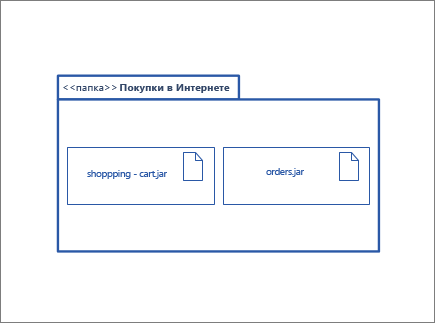
Обзор схемы
Используйте фигуру Обзор схемы, чтобы заключить все фигуры в рамку.
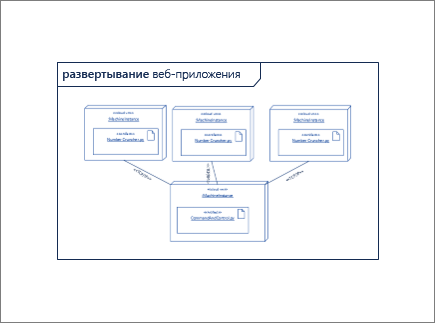
Советы по соединительным линиям
Выпрямление соединительных линий
Если соединительная линия слишком много изгибается, щелкните ее правой кнопкой мыши и выберите Прямая соединительная линия.
Отображение количества элементов
При необходимости щелкните соединительную линию правой кнопкой мыши и выберите Показать количество элементов. Появятся четыре надписи, в которые можно добавить сведения. Если некоторые из них не нужны, удалите их.
Изменение типа соединительной линии
Вы можете изменить тип соединительной линии. Например, можно изменить тип "Связь" на "Направленная связь". Щелкните соединительную линию правой кнопкой мыши и выберите Задать тип соединителя.
Использование динамических подключений вместо точек соединения
Если вы планируете много перемещать фигуры, рассмотрите возможность создания динамического соединения , а не точечных соединений.
Перемещение и поворот текста на соединительных линиях
Скорее всего, вам потребуется поворачивать и перемещать текст на соединительных линиях. Вот как это сделать:
-
Щелкните в пустом месте страницы, чтобы отменить выбор элементов.
-
На вкладке Главная в группе Сервис нажмите кнопку Блок текста

-
Щелкните соединительную линию с текстом, который вы хотите повернуть или переместить.
-
Перетащите блок текста, чтобы переместить его, или поверните его с помощью маркера

-
Когда все будет готово, нажмите кнопку Указатель

Если вы переключаетесь обратно к инструменту Указатель



Фигуры компонентов
Когда использовать
Добавьте фигуры компонентов для всех функциональных единиц системы или приложения.

Отображение и скрытие стереотипа
Щелкните фигуру правой кнопкой мыши, чтобы показать или скрыть подпись стереотипа.
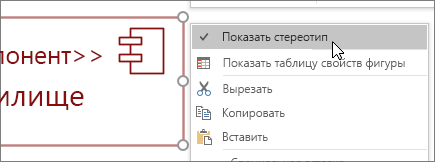
Фигуры интерфейса
Когда использовать
-
Используйте фигуру Предоставленный интерфейс, если вы хотите указать реализацию интерфейса или класса.
-
Используйте фигуру Обязательный интерфейс, если нужно указать зависимость от интерфейса или класса.
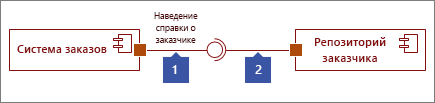
Шаг 1
Перетащите фигуру Предоставленный интерфейс на страницу и выровняйте квадрат порта относительно точки соединения. Когда фигура будет соединена, точка соединения будет выделена зеленым.
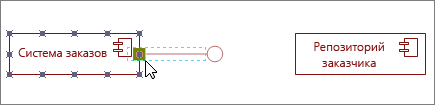
Шаг 2
Перетащите фигуру Обязательный интерфейс на страницу и также выровняйте квадрат порта относительно точки соединения. Когда фигура будет соединена, точка соединения будет выделена зеленым.
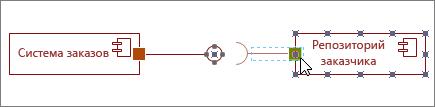
Шаг 3
Чтобы соединить предоставленный и обязательный интерфейсы, сначала выделите фигуру "Обязательный интерфейс". Затем найдите желтый маркер.
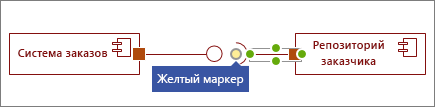
Шаг 4
Перетащите желтый маркер, чтобы создать соединение с фигурой "Предоставленный интерфейс".