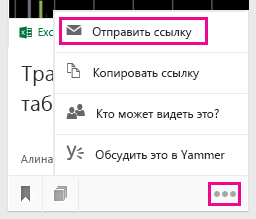Группировка и совместное использование документов в Office Delve
В Delve вы можете использовать доски для группировки связанных документов и обмена ими. Например, можно создать доску и добавить на нее все документы по проектам вашего отдела. Доски позволяют удобно собирать и находить содержимое, которым можно легко поделиться с другими пользователями.
Вы также можете отслеживать документы в Delve, добавив их в свое избранное. Если вы видите документ, который хотите сохранить, щелкните значок закладки в левом нижнем углу, чтобы добавить его в избранное.
Вы можете предоставлять общий доступ к отдельным документам из Delve.
Создание доски и добавление документов
Доски открыты для всех людей в организации, и вы можете видеть, добавлять и удалять документы с любой доски в Delve. Если доска содержит документы, к которые у вас нет доступа, они не будут вам доступны. Если вы создадим доску и добавим документы, к которых сможете получить доступ только вы или несколько человек, эти документы будут доступны только вам или нескольким людям, но смогут видеть имя доски.
-
На карточке, которую вы хотите добавить на доску, щелкните значок доски в нижнем левом углу.
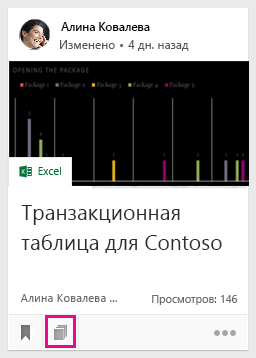
-
В диалоговом окне в поле Добавить на доску введите название доски. По мере ввода вам будут предложены имена существующих досок.
-
Чтобы создать новую доску и добавить карточку, введите новое имя доски.
-
Чтобы добавить карточку на существующую доску, введите или выберите ее имя.
-
Другие пользователи увидят добавленные на доску файлы через несколько минут. Разумеется, они будут отображаться только для тех пользователей, у которых есть доступ к документам.
Примечание: На доски можно добавлять не все типы содержимого. Если на карточке нет значка доски, этот тип содержимого нельзя добавить на доску.
Добавление доски в избранное
Чтобы было проще отслеживать доски, можно добавить их в свое избранное.
-
Нажмите кнопку "Добавить в избранное" в верхней части доски.

Когда вы создаете доску или добавляете на нее новое содержимое, она автоматически добавляется в избранное.
Переход к доске
Вы можете перейти на доску одним из способов ниже.
-
Щелкните Избранное в области слева.
-
Щелкните значок доски

-
Щелкните название в списке Доски в левой области.
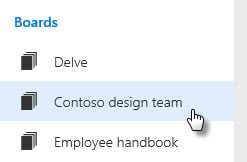
-
В поле Поиск начните вводить имя доски. Затем щелкните нужное.
Удаление документа с доски
-
Щелкните значок доски в нижнем левом углу карточки содержимого. В диалоговом окне щелкните значок X рядом с доской, с которой вы хотите удалить документ.
Отслеживание избранных документов
-
Чтобы добавить документ в список Избранное, щелкните значок закладки в левом нижнем углу карточки.

-
Чтобы перейти к избранным документам, в левой области щелкните Избранное.
-
Чтобы удалить документ из избранного, снова щелкните значок закладки на карточке.
О том, что вы добавили тот или иной документ в избранное, знаете только вы.
Примечание: Не все типы документов можно добавить в избранное. Если на карточке нет значка закладки, документ этого типа невозможно добавить в избранное.
Предоставление доступа к документу другим пользователям
-
Чтобы предоставить доступ к документу другим пользователям в пределах Delve, щелкните многоточие в правом нижнем углу карточки содержимого, выберите пункт Кто может видеть это? и щелкните Пригласить пользователей или Разрешить доступ.
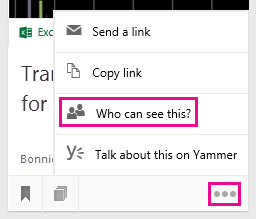
Дополнительные сведения о хранении документов и предоставлении доступа к ним другим пользователям см. в разделе Храните документы там, где Delve может получить к ним доступ.
Совместная работа над документами в Delve
Вы можете открыть файл в Office в Интернете одновременно со своими коллегами. Это означает, что вам не нужно больше ждать, пока кто-то закончит добавлять сведения в документ, прежде чем вы сможете внести в него свои данные.
Вы можете просматривать изменения, вносимые другими пользователями, обсуждать файл и делиться идеями, чтобы в итоге получить документ, который действительно является результатом командной работы.
Совместная работа над документами с помощью Yammer
Вы можете публиковать документы в Yammer из Delve. Вы также можете обсудить документ в Yammer или просмотреть существующие беседы.
-
Чтобы опубликовать документ в Yammer, щелкните многоточие в правом нижнем углу карточки содержимого и выберите Обсудить это в Yammer.
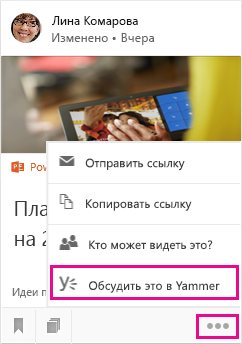
Ваши коллеги могут просматривать беседы Yammer не только в Yammer, но и в Delve.
См. также
Защищены ли мои документы в Delve?
Храните документы там, где Delve может получить к ним доступ