Примечание: Эта статья выполнила свою задачу, и в скором времени ее использование будет прекращено. Чтобы избежать появления ошибок "Страница не найдена", мы удаляем известные нам ссылки. Если вы создали ссылки на эту страницу, удалите их, и вместе мы обеспечим согласованность данных в Интернете.
В дополнение к преобразованию текста на слайде в графический элемент SmartArtможно преобразовать рисунки в Графические элементы SmartArt. Рисунки автоматически помещаются в фигуры и упорядочиваются в соответствии с выбранным макетом. Графический элемент SmartArt — это визуальное представление ваших данных, которые можно полностью настроить.
В этой статье
Преобразование рисунков в графические элементы SmartArt
-
Выберите рисунки, которые вы хотите преобразовать в Графический элемент SmartArt.
Чтобы выбрать несколько рисунков, щелкните первый, а затем, удерживая нажатой клавишу CTRL, выберите остальные.
-
В разделе Работа с рисунками на вкладке Формат в группе Стили рисунков выберите Разметка рисунка.
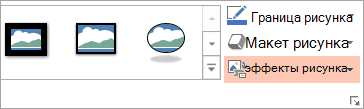
Если вкладки Формат или Работа с рисунками не отображаются, проверьте, выбраны ли рисунки. Чтобы открыть вкладку Формат, вам может потребоваться дважды щелкнуть рисунки.
-
В коллекции выберите макет для нужного Графический элемент SmartArt.
В коллекции есть макеты для Графические элементы SmartArt, которые лучше работают с рисунками.
После выбора макета для Графический элемент SmartArt рисунки автоматически помещаются на фигуры и упорядочиваются в соответствии с выбранным макетом. Затем вы можете Добавить текст в графический элемент SmartArt и настроить Графический элемент SmartArt, изменив цвета или добавив в него стиль SmartArt .
Примечание: Если вы не закрыли и затем повторно открыли презентацию, вы можете отменить преобразование в Графический элемент SmartArt, нажав кнопку отменить 
Изменение порядка рисунков в графическом элементе SmartArt
-
В области текста Графический элемент SmartArt щелкните правой кнопкой мыши рисунок, который нужно изменить.
Если область текста не отображается, щелкните элемент управления.
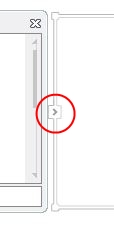
-
Выберите в контекстное меню команду Вверх или Вниз.
Примечание: (ПРИМЕЧАНИЕ.) Весь текст, связанный с перемещаемым рисунком, перемещается вместе с ним, в том числе текст разных уровней (т. е. текст с отступом под другой текстовой строкой).
Добавление текста в рисунок SmartArt
-
Щелкните Графический элемент SmartArt.
-
Чтобы ввести текст, выполните одно из указанных ниже действий.
-
В области текста щелкните элемент [Текст] и введите содержимое.
-
Скопируйте текст из другого места или программы, в области текста щелкните элемент [Текст], а затем вставьте скопированное содержимое.
-
Щелкните поле в Графический элемент SmartArt, а затем введите текст. Делать это удобнее всего после добавления всех необходимых полей.
-
Если область текста не отображается, щелкните элемент управления.
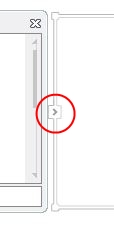
Добавление и удаление фигур в графическом элементе SmartArt
-
Щелкните Графический элемент SmartArt, в который вы хотите добавить еще одну фигуру.
-
Щелкните существующую фигуру, ближе всех расположенную к точке, куда нужно вставить новую.
-
В разделе Работа с рисунками SmartArtна вкладке конструктор в группе Создать рисунок щелкните стрелку Добавить фигуру .
Если вы не видите вкладки Работа с рисунками SmartArt или конструктор , убедитесь, что вы выбрали Графический элемент SmartArt. Чтобы открыть вкладку конструктор , может потребоваться дважды щелкнуть Графический элемент SmartArt.
-
Выполните одно из указанных ниже действий.
-
Чтобы вставить фигуру после выделенной, выберите команду Добавить фигуру после.
-
Чтобы вставить фигуру перед выделенной, выберите команду Добавить фигуру перед.
-
Примечания:
-
Чтобы добавить фигуру в области текста, щелкните существующую фигуру, поместите указатель мыши в место перед текстом или после него, куда вы хотите вставить новую, и нажмите клавишу ВВОД.
-
Чтобы удалить фигуру или рисунок из Графический элемент SmartArt, щелкните фигуру или рисунок, которые вы хотите удалить, а затем нажмите клавишу DELETE. Чтобы удалить весь Графический элемент SmartArt, щелкните границу Графический элемент SmartArt и нажмите клавишу DELETE.
Изменение цветов всего графического элемента SmartArt
Вы можете изменить цвета, примененные к фигурам, в Графический элемент SmartArt. Все сочетания цветов определяются цвета темы презентации.
-
Щелкните Графический элемент SmartArt.
-
В разделе Работа с рисунками SmartArt на вкладке Конструктор в группе Стили SmartArt выберите команду Изменить цвета.
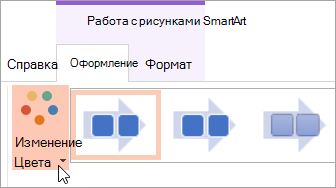
Если вкладки Работа с рисунками SmartArt или конструктор не отображаются, убедитесь в том, что вы выбрали Графический элемент SmartArt. Может потребоваться дважды щелкнуть Графический элемент SmartArt, чтобы выделить его и открыть вкладку конструктор .
-
Выберите цветовой вариант.
Примечание: Чтобы перекрасить рисунки в Графический элемент SmartArt в соответствии с выбранным вариантом цвета, в нижней части коллекции изменить цвета нажмите кнопку Перекрасить рисунки в графическом элементе SmartArt.
Применение стиля SmartArt к графическому элементу SmartArt
Стиль SmartArt — это сочетания различных эффектов, например типов линий, багетных рамок или трехмерных эффектов, которые можно применить к фигурам в графическом элементе SmartArt, чтобы придать им профессиональный и неповторимый вид.
-
Щелкните Графический элемент SmartArt.
-
В разделе Работа с рисунками SmartArt на вкладке Конструктор в группе Стили SmartArt выберите стиль.
Чтобы отобразить другие стили SmartArt, нажмите кнопку Дополнительно

Советы
-
Чтобы изменить размер всего Графический элемент SmartArt, щелкните границу Графический элемент SmartArt, а затем перетащите маркеры изменения размера в нужное место, пока не Графический элемент SmartArt не станет нужного размера.
-
Если вы хотите выделить все фигуры или уровни иерархии, можно добавить анимацию в графический элемент SmartArt.










