|
Интерактивная поддержка в браузере может предоставлять цифровые решения для проблем с Office |
При случайном удалении элемента из почтового ящика Outlook часто его можно восстановить. Первое место для поиска — папка "Удаленные" или "Корзина ". Найдите нужный элемент, щелкните его правой кнопкой мыши и выберите Переместить > другую папку. Если вы не можете найти элемент там, дальнейшие действия зависят от типа учетной записи электронной почты, которая у вас есть в Outlook.
Если список папок содержит папку "Удаленные", выполните действия, описанные в следующем разделе, чтобы восстановить удаленные сообщения электронной почты, встречи, события, контакты и задачи, которые были удалены из папки "Удаленные".
Если список папок содержит папку Корзина , вы можете восстановить элементы из папки Корзина в другие папки. Однако вы не можете восстановить элементы, которые были удалены из папки Корзина.
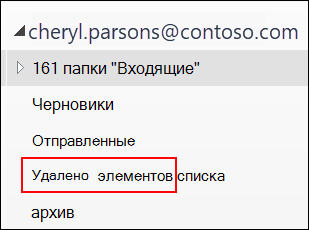
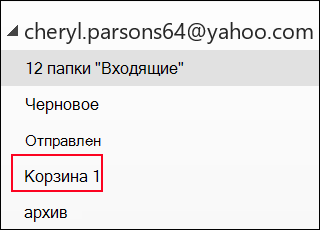
Требуется восстановить удаленную папку в Outlook 2013, Outlook 2016 или Outlook для Microsoft 365 ? Вы можете восстановить удаленную папку (вместе со всеми ее сообщениями), если она по-прежнему находится в папке "Удаленные".
Чтобы восстановить папку, найдите ее в папке "Удаленные" и переместите ее обратно в нужное расположение в списке папок.
Невозможно восстановить папку, которая была удалена безвозвратно. Однако вы можете выполнить действия, описанные в этом разделе, чтобы восстановить сообщения из удаленной папки.
Восстановление элемента, которого уже нет в папке "Удаленные"
Если вы не можете найти элемент в папке "Удаленные" , следующим местом будет папка "Элементы с возможностью восстановления ". Это скрытая папка, в которую перемещаются элементы, если вы выполняете одно из следующих действий:
-
Удалите элемент из папки "Удаленные".
-
Очистите папку "Удаленные".
-
Окончательно удалите элемент из папки "Входящие" или из другой папки, выбрав его и нажав клавиши SHIFT+DELETE.
Просмотрите это видео или выполните действия, описанные в этом разделе, чтобы восстановить элементы из папки "Элементы с возможностью восстановления ".

-
Убедитесь, что вы подключены к интернету и подключены к почтовому серверу.
-
В Outlook перейдите в список папок электронной почты и выберите Удаленные элементы.
Важно: Если вы не видите папку "Удаленные", но вместо нее видите папку Корзина, ваша учетная запись не поддерживает восстановление элемента, который больше не находится в папке "Удаленные".
-
На вкладке Главная выберите Восстановить удаленные элементы с сервера.
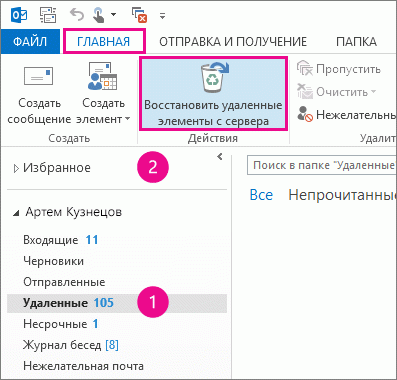
Важно: Если в меню нет команды Восстановить удаленные элементы, ваша учетная запись не поддерживает восстановление элемента, который больше не находится в папке "Удаленные".
-
Выберите элементы, которые требуется восстановить, выберите Восстановить выбранные элементы, а затем нажмите кнопку ОК.
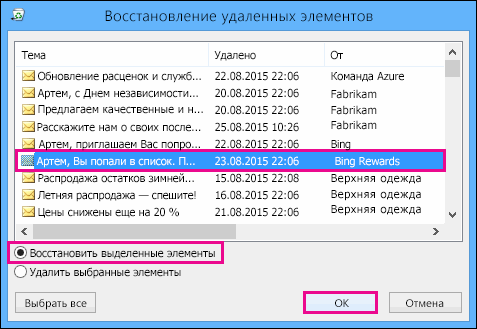
-
Если вам не удалось найти удаленный элемент в окне Восстановление удаленных элементов , обратитесь к администратору. Они могут использовать Центр обнаружения электронных данных для поиска сообщения.
Куда помещаются восстановленные элементы? При восстановлении элементов из папки "Элементы с возможностью восстановления" они перемещаются в папку "Удаленные". После восстановления элемента его можно найти в папке "Удаленные" , а затем переместить в другую папку.
-
Чтобы помочь найти определенный элемент в окне Восстановление удаленных элементов , выберите заголовок столбца Тема, Удалено или От , чтобы отсортировать элементы по этому столбцу.
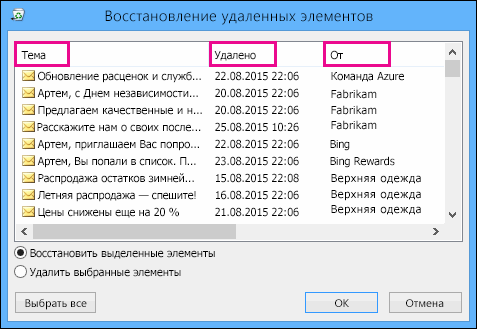
Обратите внимание, что дата удаления указывает, когда элементы были удалены без возможности восстановления (с помощью клавиш SHIFT+DELETE) или когда они были удалены из папки "Удаленные".
-
Все элементы в папке "Элементы с возможностью восстановления", включая контакты, элементы календаря и задачи, представлены одинаковым значком конверта.
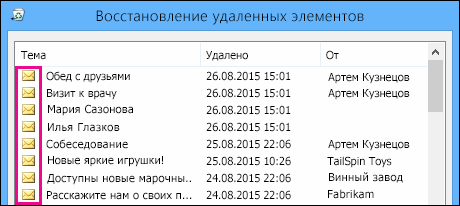
-
Если вы ищете контакт, выполните сортировку по столбцу Тема , а затем найдите имя пользователя. Вы также можете выполнить сортировку по столбцу От , чтобы найти пустые записи. Это связано с тем, что у контактов нет поля From .
-
Если вы ищете встречу в календаре или задачу, отсортируйте по столбцу От , а затем найдите свое имя.
-
Чтобы восстановить несколько элементов, нажимайте клавиши CTRL при выборе каждого элемента, а затем выберите Восстановить выбранные элементы. Вы также можете восстановить несколько смежных элементов, выбрав первый элемент, удерживая нажатой клавишу SHIFT , а затем выбрав последний элемент, который требуется восстановить.
-
Возможно, администратор указал, как долго элементы в папке "Элементы с возможностью восстановления" доступны для восстановления. Например, может быть настроена политика, в соответствии с которой элементы удаляются из папки "Удаленные" по прошествии 30 дней, и еще одна политика, которая позволяет восстанавливать элементы из папки "Элементы с возможностью восстановления" в течение 14 дней.
По истечении периода восстановления администратор может по-прежнему иметь возможность восстановить элемент. Если вы не можете найти элемент в папке "Элементы с возможностью восстановления", спросите администратора, можно ли его восстановить. Если ни один из вас не может найти элемент, он, вероятно, был окончательно удален из почтового ящика и не может быть восстановлен. -
При удалении нескольких Outlook элементов они отображаются в папке Удаленные . Если необходимо восстановить элементы, их можно вернуть только в следующие папки.
Элемент
Папка
Запросы на собрание (IPM. Schedule.Meeting.Request)
Календарь
Встречи (IPM. Элементы встречи)
Календарь
Email сообщений (IPM. Примечание.
Почта
Контакты (IPM. Контакт)
Контакты
Каждая из этих папок представляет определенный класс сообщений. При выборе нескольких элементов и их перемещении Outlook создает новый элемент Outlook, относящееся к классу сообщений целевой папки. Все выбранные элементы, которые вы перемещаете, назначаются новому элементу.
Требуются ли инструкции для другой версии Outlook ?
|
Эта статья предназначена для Outlook для Microsoft 365, Outlook 2016, Outlook 2013 и 2010 для Windows. Пользуетесь чем-то другим? Попробуйте Outlook.com | Outlook в Интернете | Outlook Web App |










