Предоставление общего доступа к презентации PowerPoint

-
Нажмите Поделиться.
-
Если презентация еще не хранится в OneDrive, выберите место для сохранения презентации в облаке.
-
Выберите уровень разрешений, например любой пользователь со ссылкой или, возможно, просто люди в вашей компании. Вы также можете контролировать, могут ли пользователи редактировать или просто просматривать документ.
-
Нажмите Применить.
-
Введите имена и сообщение.
-
Нажмите Отправить.
-
Вы также можете скопировать ссылку и вставить ее в сообщение электронной почты, сообщение в социальных сетях или даже текстовое сообщение.
Сведения о совместной работе над документом с другими пользователями см. в статье Совместная работа над презентациями PowerPoint.
Чтобы остановить общий доступ, см. Остановить общий доступ к файлам или папкам OneDrive или изменить разрешения.
Предоставление общего доступа с помощью традиционного вложения электронной почты:
Если вы не хотите предоставлять доступ к документу другим пользователям для совместной работы, используйте традиционное вложение в электронном письме для отправки презентации другим пользователям.
Эта функция доступна только при наличии подписки на Microsoft 365. Если вы являетесь подписчиком Microsoft 365, убедитесь, что у вас установлена последняя версия Office.
-
Чтобы отправить копию презентации или PDF-файл, нажмите Поделиться.
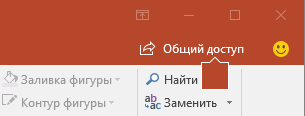
-
Нажмите Вложить копию в качестве замены в диалоговом окне Общий доступ

-
Выберите Отправить презентацию PowerPoint или PDF.
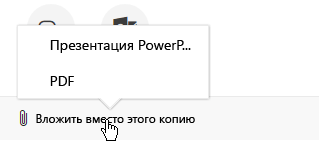
PowerPoint откроет ваше почтовое приложение и вложит файл в новое сообщение. Введите сведения о получателях и добавьте небольшое сообщение, а затем нажмите Отправить.
Эта функция доступна только при наличии подписки на Microsoft 365. Если вы являетесь подписчиком Microsoft 365, убедитесь, что у вас установлена последняя версия Office.
-
Чтобы отправить копию презентации или PDF-файл, нажмите Поделиться.
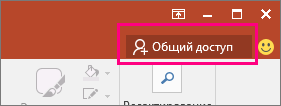
-
Выберите Отправить как вложение на панели Общий доступ.
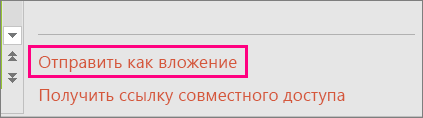
-
Выберите либо Отправить копию, либо Отправить как PDF.

PowerPoint откроет ваше почтовое приложение и вложит файл в новое сообщение. Введите сведения о получателях и добавьте небольшое сообщение, а затем нажмите Отправить.
В PowerPoint для macOS вы можете делиться презентациями и работать над ними вместе с другими пользователями. При совместном редактировании презентации изменения, внесенные соавторами, объединяются. Если вы хотите поделиться презентацией, вы можете:
-
пригласить людей для просмотра или изменения файла, который хранится в облаке, например в OneDrive;
-
отправить ссылку на файл, сохраненный в облаке;
-
отправить копию файла в виде почтового вложения.
Примечание: Сведения о сохранении презентации в формате JPEG или PDF см. в статье Форматы файлов, поддерживаемые в PowerPoint.
Важно: Презентации в формате PPTX или PPSX, которые хранятся в OneDrive или на сервере с установленным Microsoft SharePoint Server 2010 или более поздней версии, можно редактировать одновременно с другими пользователями. Для работы с SharePoint в Office для Mac требуется Microsoft Office 2011 для Mac (выпуск для дома и бизнеса, академический выпуск или стандартный выпуск) или более поздней версии.
Приглашение людей для просмотра или изменения презентации
Сохраните файл в облаке, а затем пригласите пользователей для его просмотра или редактирования. В результате при каждом обновлении файла всем, кому вы предоставили доступ, будет доступна его последняя версия.
-
В правом верхнем углу щелкните значок Поделиться и выберите команду Пригласить людей.
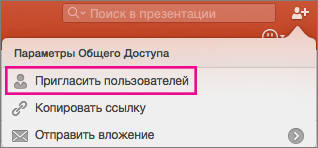
Если файл находится на вашем устройстве, вам будет предложено сначала отправить его в облако.
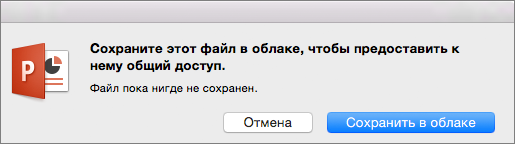
-
Пригласите пользователей, добавив их адреса электронной почты в поле приглашения. Если вы добавляете имена в первый раз, PowerPoint запросит доступ к сведениям о контактах.
-
Чтобы разрешить пользователям изменять файл, установите флажок Может вносить изменения. Добавьте примечания в соответствующее поле и нажмите кнопку Поделиться.
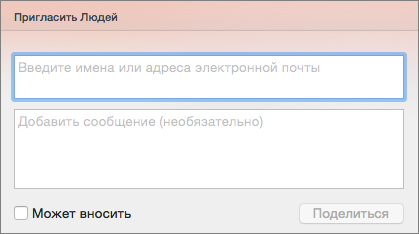
Получателям будет отправлено сообщение электронной почты, содержащее ссылку на общий файл.
Можно скопировать ссылку на презентацию и вставить ее в другой общий файл или в сообщение электронной почты.
-
В правом верхнем углу щелкните значок Поделиться и выберите команду Копировать ссылку.
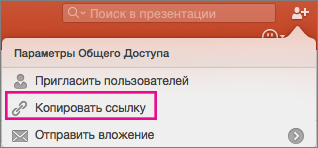
Если файл находится на вашем устройстве, вам будет предложено сначала отправить его в облако.
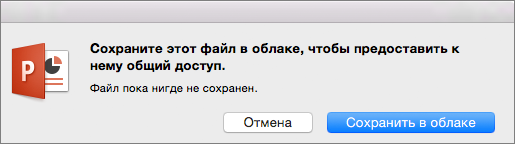
-
Вставьте ссылку в нужное место.
Если вы не хотите сохранять файл в облаке, то можете отправить его в виде вложения по электронной почте.
-
В правом верхнем углу щелкните значок Поделиться и выберите команду Отправить как вложение.
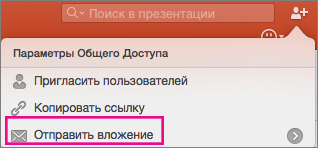
-
Выберите пункт Презентация или PDF.
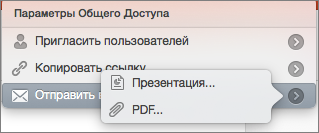
-
PowerPoint откроет ваше почтовое приложение и вложит файл в новое сообщение. Вам останется только указать адреса электронной почты и добавить короткий текст, а затем нажать кнопку Отправить.
Дополнительные материалы
Предоставление общего доступа к презентации и совместная работа над ней в PowerPoint для Mac










