Совет: Узнайте больше о Microsoft Forms или сразу приступите к работе и создайте опрос, квиз или тест. Хотите использовать более сложные элементы фирменной символики, типы вопросов и анализ данных? Попробуйте Dynamics 365 Customer Voice.
Microsoft Forms содержит подробную аналитику в режиме реального времени, которая предоставляет сводную информацию об ответах и отдельные результаты для опросов и других видов форм. Результаты можно экспортировать в Microsoft Excel для более подробного анализа, а также удалить или распечатать.
Просмотр сводных сведений о ответе для формы
В Microsoft Formsоткройте форму, для которой вы хотите просмотреть результаты, и откройте вкладку Ответы.
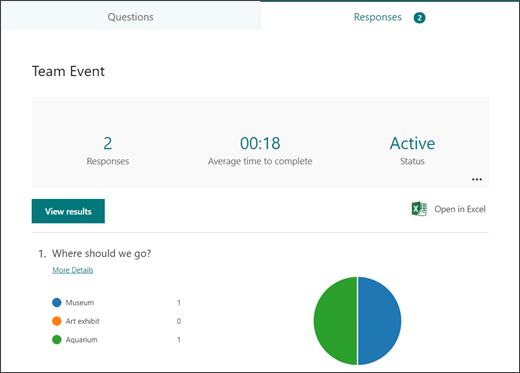
В верхней части (или в нижней части мобильного сайта) вы увидите итоговую информацию о форме, например количество ответов и среднее время, заданная респондентами для ее завершения. Рядом с каждым вопросом вы увидите количество ответов и диаграмму с разбивкой ответов.
Примечание: Значок "Идеи" будет видна, если для вашей формы будут созданы сведения. Подробнее.
Просмотр сведений о каждом вопросе
Для получения дополнительных сведений выберите ссылку Дополнительные сведения под отдельными вопросами на вкладке Ответы.
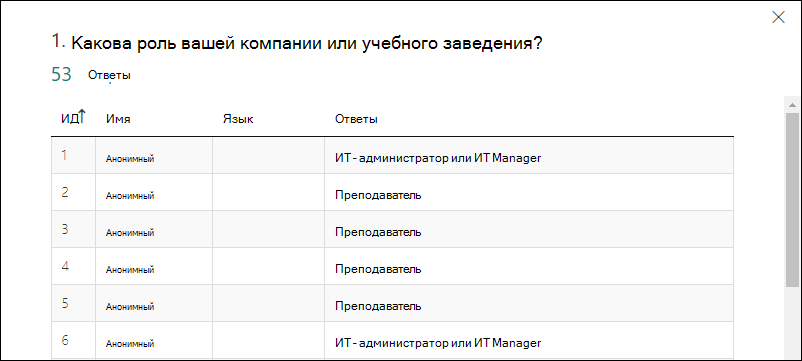
Совет: Выберите заглавные колонок столбцов, чтобы отсортировать результаты.
Примечание: Эта функция пока недоступна на мобильном сайте.
Проверка данных ответов на каждый вопрос
Выберите Просмотреть результаты, чтобы просмотреть отдельные сведения для каждого респондента.
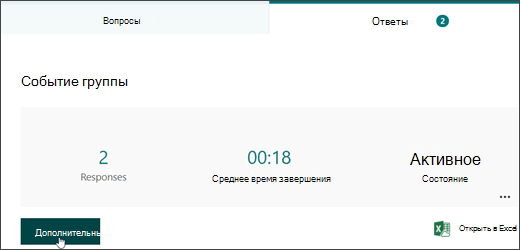
Используйте стрелки влево и вправо, чтобы пролиться между результатами других ответов.
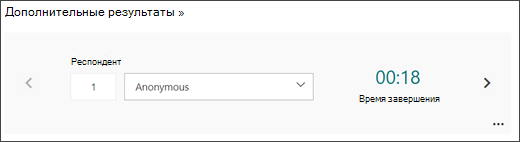
С помощью этого списка также можно перейти к результатам конкретного респондента.
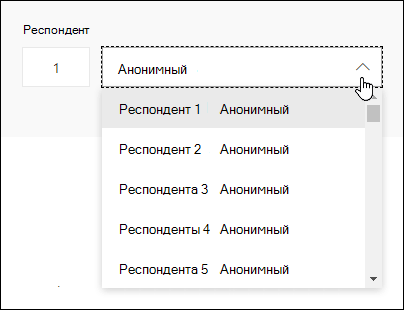
Примечание: Если у вас более 50 респондентов, прокрутите список вниз и выберите Показать больше респондентов, чтобы увидеть оставшиеся ответы.
Вы также можете найти отдельный ответ, введите число (например, 25) в поле Респондент, связанное с этим ответом.
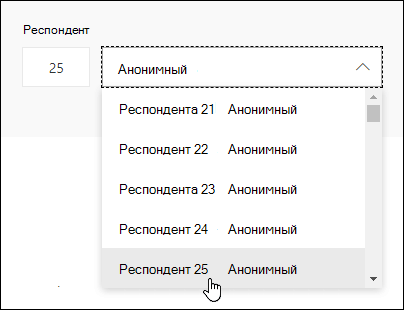
Совет: Поиск отдельного ответа по связанному с ним идентификационный номер (ID) особенно полезен при анонимном сборе ответов. ИД респондента является эксклюзивным для каждого ответа, который можно найти в первом столбце книги, если экспортировать ответы и открыть их в Excel.
Выберите Дополнительные 
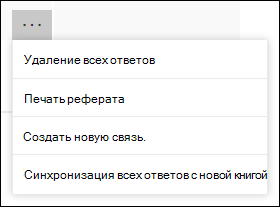
Совет: Подробнее о печати форм.
Примечание: Эта функция пока недоступна на мобильном сайте.
Просмотр результатов формы в Excel книге
Вы можете легко просмотреть все ответы на форму в Microsoft Excel. Выберите открыть в Excel на вкладке Ответы, чтобы получить снимок текущих ответных данных в книге.
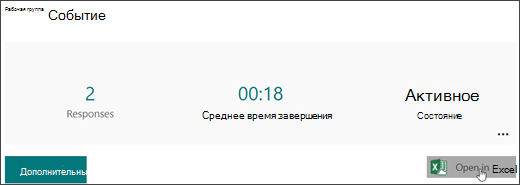
Примечания:
-
Эта функция пока недоступна на мобильном сайте.
-
Если вы создали форму в Microsoft Forms и выбрали открыть в Excel, откроется Excel, которая не имеет связи или подключения к форме.
-
Если вы создали форму в OneDrive и выбрали открыть в Excel,книга Excel автоматически хранится в OneDrive для работы или учебы и содержит подключение к данным формы в режиме OneDrive для работы или учебы. Все новые данные ответов в форме будут отражены в книге.
-
Если вы создали форму в Excel для Интернета и выбрали открыть в Excel,книга Excel автоматически хранится в OneDrive для работы или учебы и содержит подключение к данным формы в режиме OneDrive для работы или учебы. Все новые данные ответов в форме будут отражены в книге.
Устранение неполадок при экспорте данных
Если у вас возникли ошибки при скачии, узнайте, как устранить проблемы с экспортом данных формы в Excel.
Анализ результатов формы в Excel
В книге Excel, сведения о каждом вопросе в форме представлены в столбцах, а каждый ответ — в строке. В первых пяти столбцах отображаются ИД респондента, время начала и завершения для каждого ответа, а также имя и адрес электронной почты каждого респондента. В последующих столбцах отображаются выборы респондента.
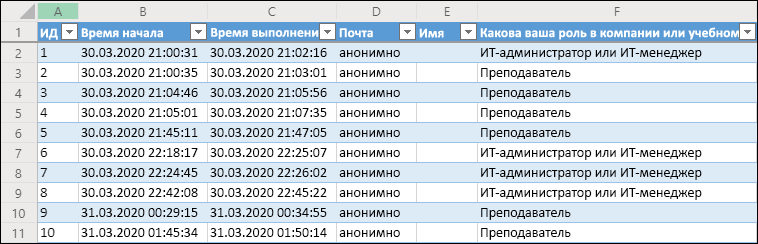
Примечания:
-
Эта функция пока недоступна на мобильном сайте.
-
ИД респондента является эксклюзивным для каждого ответа в форме. Чтобы найти отдельные ответы и соответствующие им ИД респондентов, выберите просмотр результатов на вкладке Ответы формы.
-
Любые изменения, внесенные в книгу, не изменяют содержимое формы.
-
Имена и адреса электронной почты не отображаются, если вы разрешите форме принимать анонимные ответы.
Делитесь результатами с другими
-
Выберите вкладку Ответы.
-
Выберите Дополнительные параметры

-
Щелкните Копировать.
Когда вы введете эту ссылку, любой, у кого она есть, сможет просмотреть сводку ответов для вашей формы.
Примечания:
-
Если вы используете мобильный сайт, перейдите на вкладку Ответы в нижней части сайта и выберите стрелку в центре. Вы сможете скопировать ссылку или отправить ее по электронной почте.
-
Если вы совместно создаете форму с определенными сотрудниками организации, только вы, как владелец формы, можете создать для нее сводную ссылку, если она еще не существует. Соавторы по-прежнему могут копировать и делиться сводной ссылкой, но не могут сами создавать ее. В других режимах совместной работы, которые не настроены для определенных людей в организации, соавторы могут создавать новые сводные ссылки.
-
Кроме того, обратите внимание, что если вы поделились ответами на форму с любыми людьми в вашей организации, а затем решите поделиться с определенными людьми в организации, все ссылки общего доступа к сводным сведениям, которые уже существуют, по-прежнему будут доступны всем внутри или за пределами организации. Вы можете удалить существующую сводную ссылку, чтобы деактивировать ее. Это позволит ограничить доступ к ответам. Это можно сделать на вкладке Ответы > Дополнительные параметры

Отзыв о Microsoft Forms
Мы ждем ваших отзывов! Чтобы отправить отзыв о Microsoft Forms, перейдите в правый верхний угол формы и выберите Другие параметры формы 










