Гиперссылки вVisio отличаются от гиперссылок в других приложенияхOffice. В Visio назначается гиперссылка фигуре, а не тексту.
Любая фигура может принимать гиперссылку или несколько гиперссылок. Гиперссылки могут ссылаться на другую страницу или фигуру в текущем документе, страницу или фигуру в другом документе, документ, отличный от документаVisio, веб-сайт, FTP-сайт или адрес электронной почты.
Чтобы сделать гиперссылку похожей на традиционную текстовую ссылку, см. статью Эмуляция текстовой гиперссылки ниже.
Примечание: Перед началом работы убедитесь, что текущий документ и файл, на который вы ссылаетесь, сохранены.
Ссылка на страницу или фигуру в документе Visio
-
Выберите фигуру, которую нужно связать.
-
На вкладке Вставка в группе Ссылки выберите Гиперссылка.
(Сочетание клавиш: CTRL+K)
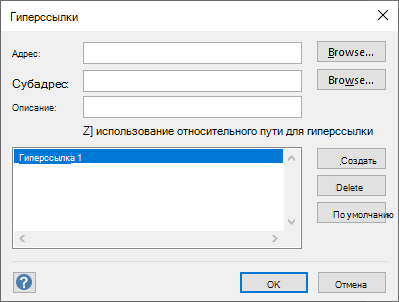
-
Рядом с полем Адрес нажмите кнопку Обзор и выберите рисунок, на который нужно связать ссылку.
Примечание: Если вы хотите создать ссылку на страницу в том же документе, оставьте раздел Адрес пустым.
-
Рядом с пунктом Вложенный адрес нажмите кнопку Обзор и в диалоговом окне Гиперссылка выполните следующие действия.
-
Выберите страницу, на которую вы хотите создать ссылку.
-
При необходимости введите имя фигуры, с которой вы хотите связать.
Чтобы получить имя фигуры, на вкладке Разработчик щелкните Имя фигуры. Если вкладка Разработчик не отображается, ее можно добавить на ленту. Дополнительные сведения см. в статье Отображение вкладки "Разработчик".
-
Вы можете сделать ссылку относительной гиперссылкой, которая указывает расположение файла, на который выполняется ссылка, относительно расположения текущего документа. Если вы не знаете, следует ли использовать относительную гиперссылку, не выбирайте параметр Использовать относительный путь для гиперссылки .
Связывание фигуры с файлом на компьютере или в сети
-
Выберите фигуру, которую нужно связать.
-
На вкладке Вставка в группе Ссылки выберите Гиперссылка (сочетание клавиш CTRL+K).
-
Рядом с полем Адрес нажмите кнопку Обзор, щелкните Локальный файл и выберите файл, на который нужно связать ссылку.
Совет: Если нужный файл не отображается, попробуйте выбрать другой тип файла в списке Файлы типа .
Связывание фигуры с веб-сайтом
-
Выберите фигуру, которую нужно связать.
-
На вкладке Вставка в группе Ссылки выберите Гиперссылка (сочетание клавиш CTRL+K).
-
Рядом с полем Адрес выберите Обзор, интернет-адрес, а затем найдите веб-сайт, на который вы хотите создать ссылку.
-
Чтобы создать ссылку на определенную закладку на веб-странице, в поле Дочерний адрес введите имя закладки.
Если вы не знаете, следует ли использовать имя закладки, оставьте поле Вложенный адрес пустым.
-
В поле Описание введите имя гиперссылки. Это имя используется в качестве имени ссылки в контекстном меню фигуры.
-
Чтобы добавить еще одну гиперссылку на эту же фигуру, нажмите кнопку Создать и введите сведения для новой ссылки.
Эмуляция текстовой гиперссылки
Чтобы сделать гиперссылку больше похожей на традиционную текстовую гиперссылку, используйте фигуру текстового поля в документе:
-
Выберите Вставить > текстовое поле, а затем нарисуйте поле на холсте.
В центре поля появится мигающая точка вставки, готовая для ввода текста.
-
Введите текст, который будет отображаться в виде ссылки.
-
Перейдите на вкладку Главная , а затем используйте параметры в группе Шрифт , чтобы изменить стиль текста по своему желанию.
-
На вкладке Вставка в группе Ссылки выберите Ссылка.
-
В диалоговом окне Гиперссылки введите адрес ссылки в поле Адрес .
-
В поле Описание введите соответствующий текст (аналогично тому, который использовался на шаге 2).
Это имя используется в качестве имени ссылки в контекстном меню фигуры, когда кто-то щелкает фигуру правой кнопкой мыши.
-
Нажмите кнопку ОК.
Открытие черновика сообщения электронной почты из фигуры
-
Выберите фигуру, которую нужно связать.
-
На вкладке Вставка в группе Ссылки выберите Гиперссылка (сочетание клавиш CTRL+K).
-
В текстовом поле Адрес введите mailto: и добавьте адрес электронной почты для почтового сообщения.
Переход по ссылке
-
Убедитесь, что на странице не выделены фигуры.
-
Наведите указатель мыши на связанную фигуру, нажмите клавишу CTRL и щелкните.
(Если при нажатии клавиш CTRL+щелчок выбрана другая фигура, гиперссылка не будет следовать. Вместо этого щелкаемая фигура добавляется к выделенной фигуре с уже выбранной фигурой.)
-
Кроме того, щелкните фигуру правой кнопкой мыши и выберите URL-адрес или имя гиперссылки (в поле Описание ) в контекстном меню.
Примечание: Если вы сохранили документ в виде веб-страницы или находитесь в полноэкранном режиме, просто щелкните фигуру, чтобы перейти по ссылке.
Изменение или удаление гиперссылки
-
Выделите фигуру.
-
На вкладке Вставка нажмите кнопку Гиперссылка.
(Сочетание клавиш: клавиши CTRL+K)
-
Чтобы изменить гиперссылку, выберите гиперссылку в списке гиперссылок, внесите необходимые изменения в поля Адрес, Вложенный адрес и Описание , а затем нажмите кнопку ОК.
-
Чтобы удалить гиперссылку, выберите ее в списке, нажмите кнопку Удалить и нажмите кнопку ОК.
Гиперссылку можно добавить в любую фигуру. Гиперссылка может ссылаться на другую страницу текущего документа, веб-сайт или открыть черновик сообщения электронной почты.
Чтобы гиперссылка выглядела как традиционная текстовая ссылка, используйте команду Вставка > текстовое поле, добавьте нужный текст, а затем выполните любую из следующих процедур.
Ссылка на страницу в том же документе Visio
-
Выберите фигуру, которую нужно связать.
-
На вкладке Вставка нажмите кнопку Ссылка.
-
В поле Ссылка на выберите Страница в этом файле.
-
В разделе Выберите страницу выберите страницу, на которую требуется создать ссылку.
-
При необходимости щелкните Добавить отображаемый текст и введите описание гиперссылки.
Когда кто-то указывает на фигуру с гиперссылкой, отображаемый текст отображается в подсказке.
-
Нажмите кнопку ОК , чтобы подтвердить изменения.
Связывание фигуры с веб-сайтом
-
Выберите фигуру, которую нужно связать.
-
На вкладке Вставка нажмите кнопку Ссылка.
-
В поле Ссылка на выберите URL-адрес.
-
Выберите Введите URL-адрес, а затем добавьте веб-адрес (https://...) веб-страницы, на которую вы хотите связать ссылку.
-
Выберите Добавить отображаемый текст, а затем введите описание гиперссылки.
Когда кто-то указывает на фигуру с гиперссылкой, отображаемый текст отображается в подсказке.
-
Нажмите кнопку ОК , чтобы подтвердить изменения.
Открытие черновика сообщения электронной почты из фигуры
-
Выберите фигуру, которую нужно связать.
-
На вкладке Вставка выберите Email адрес.
-
Выберите Введите адрес электронной почты, а затем добавьте адрес одного или нескольких получателей электронной почты.
-
Используйте запятую для разделения нескольких адресов, как показано ниже:
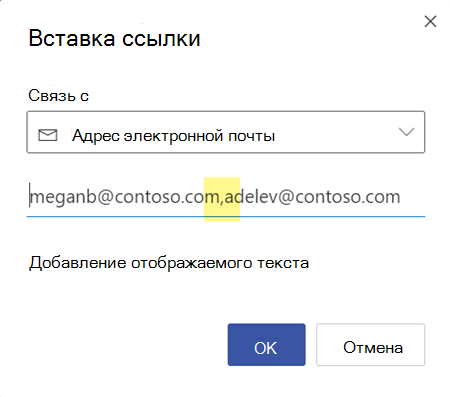
-
Чтобы определить строку темы сообщения, добавьте ?subject=Topic сообщения после адреса электронной почты.
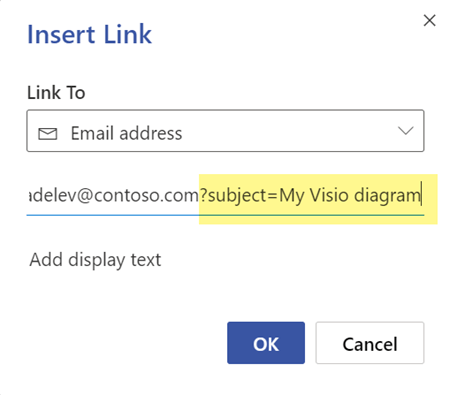
-
-
Выберите Добавить отображаемый текст, а затем введите описание того, что происходит при щелчке гиперссылки, например "Отправить сообщение электронной почты...".
Изменение или удаление гиперссылки
-
Выберите фигуру, гиперссылку которой нужно изменить.
-
На вкладке Вставка нажмите кнопку Ссылка.
-
При необходимости переработайте ссылку или нажмите кнопку Удалить , если вы хотите полностью удалить ссылку из фигуры.
Переход по ссылке
-
Убедитесь, что на странице не выделены фигуры.
-
Наведите указатель мыши на связанную фигуру, нажмите клавишу CTRL и щелкните.
(Если при нажатии клавиш CTRL+щелчок выбрана другая фигура, гиперссылка не будет следовать. Вместо этого щелкаемая фигура добавляется к выделенной фигуре с уже выбранной фигурой.)










