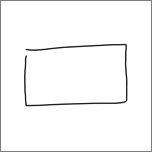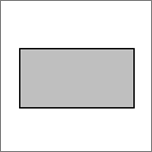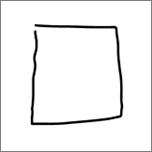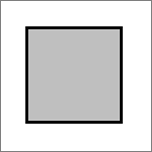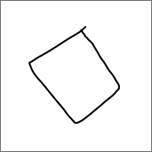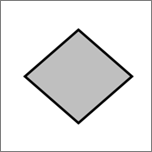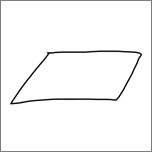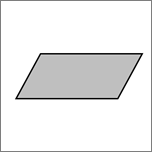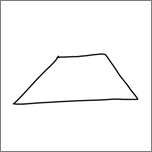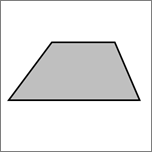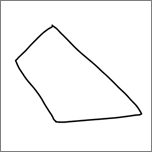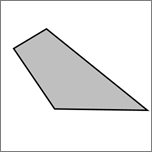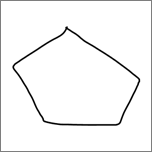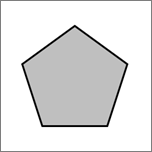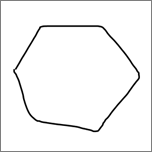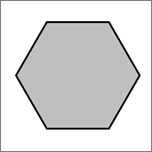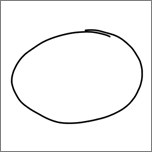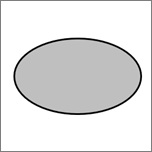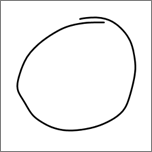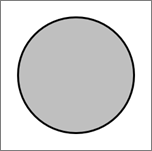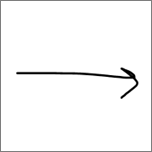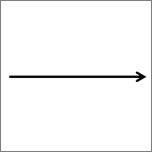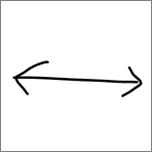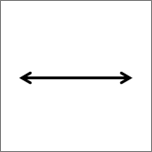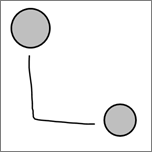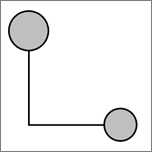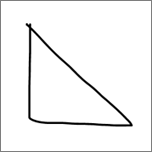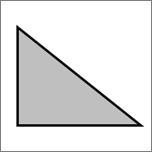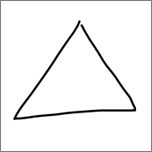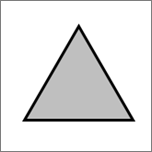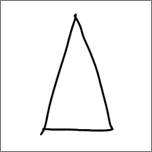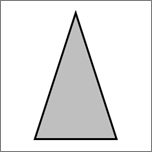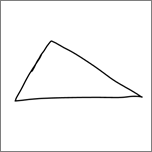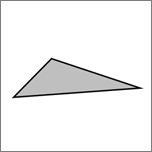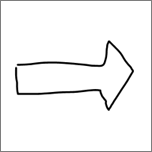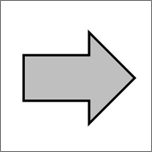В Microsoft 365 и Office 2019, PowerPoint, Excel и Word можно преобразовывать рисунки отобразить в стандартные фигуры с помощью кнопок. Вы можете быстро рисовать flow charts и diagrams, объединяя простоту нарисованных фигур с единообразным Office рисунками.
- Какое приложение вы используете?
- Word, Excel
- PowerPoint
- Visio Pro для Office 365
Преобразование рисунков от руки в фигуры
-
На вкладке "Рисовать" выберите "Отобразить отобразить в фигуре". (Этот режим должен быть включен до того, как вы нарисуйте фигуру.)
-
Нарисуйте фигуру. Она автоматически преобразуется в эквивалентную Office фигуру.
Фигура, создаемая вами, имеет тот же цвет, что и при выборе цвета. После создания фигуры можно изменить цвет заливки, прозрачность и стиль с помощью вкладки Формат.
-
Чтобы продолжить рисование, но отключите автоматическое преобразование рисунков в фигуры, снова выберите Преобразовать в фигуру.
Фигуры, нарисованные от руки, которые можно преобразовать в фигуры Office
|
Рисунок от руки |
Соответствующая фигура |
|---|---|
|
Прямоугольник
|
Прямоугольник
|
|
Квадрат
|
Квадрат
|
|
Ромб
|
Ромб
|
|
Параллелограмм
|
Параллелограмм
|
|
Трапеция
|
Трапеция
|
|
Неправильный четырехугольник
|
Неправильный четырехугольник
|
|
Пятиугольник
|
Пятиугольник
|
|
Шестиугольник
|
Шестиугольник
|
|
Эллипс
|
Эллипс
|
|
Круг
|
Круг
|
|
Односторонняя стрелка
|
Arrow
|
|
Двунаправленная стрелка
|
Двусторонняя стрелка
|
|
Соединительная линия между двумя фигурами
|
Соединительная линия
|
|
Прямоугольный треугольник
|
Прямоугольный треугольник
|
|
Равносторонний треугольник
|
Равносторонний треугольник
|
|
Равнобедренный треугольник
|
Равнобедренный треугольник
|
|
Неправильный треугольник
|
Неправильный треугольник
|
|
Фигурная стрелка
|
Фигурная стрелка
|
Эта функция работает иначе в PowerPoint. См. преобразование цвета в фигурыили текст в PowerPoint для Microsoft 365.
Добавление на ленту "Преобразовать в фигуру"
В Visioпо умолчанию недоступна возможность преобразовать в фигуру. Настройте ленту, чтобы увидеть эту команду.
-
На вкладке Файл выберите пункт Параметры.
-
В левой части диалогового окна выберите Настроить ленту.
-
В списке справа от диалогового окна выберите Рисовать.
-
Выберите новая группа, а затем щелкните Переименовать, чтобы дать новой пользовательской группе имя, например Фигуры. Убедитесь, что новая группа остается выбранной.
-
В левой части диалогового окна в поле Выбрать команды извыберите все команды.
-
В длинном алфавитном списке команд выберите преобразовать в фигуру инажмите кнопку Добавить между двумя длинными списками.
На ленту будет добавлено преобразование в фигуру.
-
Нажмите кнопку ОК.
Теперь вы можете использовать преобразование в фигуру, чтобы преобразовать рисунок от Visio фигуру.
Преобразование нарисованной отрисовки в стандартную Visio фигуру
-
На вкладке "Рисовать" выберитеРисовать касанием , затем выберите перо от пера от пера и рисуйте на холсте.

-
На вкладке "Рисовать" выберите инструмент "Выбрать".
-
Щелкните и перетащите, чтобы выбрать нарисованный объект, который вы хотите преобразовать в стандартную фигуру.
На фигуре появятся химки выделения.
-
На вкладке "Рисовать" выберите "Преобразовать в фигуру".

-
На вкладке Главная выберите изменить фигуруи выберите фигуру из коллекции.
Совет: Если вы не видите список фигур с нужной фигурой, в области Фигуры выберите Дополнительные фигуры ,а затем выберите набор, содержащий нужную фигуру.
Рисунок будет заменен выбранной фигурой, а размер, положение и форматирование этой фигуры будут сохранены. При необходимости продолжайте разместять фигуру. (Подробные сведения см. в теме Формат фигуры.)