Примечания:
-
Начиная с августа 2023 г. функция повторного использования файлов будет недоступна. Дополнительные сведения см. в статье Повторное использование файлов больше не доступно.
Если вы хотите найти и повторно использовать содержимое, которое вы или члены вашей команды ранее использовали в документах и письмах, функция "Тематический поиск" в Word 2016 и Outlook 2016 поможет вам.
Касание для Word 2016 позволяет использовать и перенацеливать существующее содержимое в Word 2016, сохраняя внимание на создании документов, а не на поиске файлов и поиске информации. Повторное использование файлов содержит соответствующие файлы, наиболее часто используемые вами и вашими коллегами. Повторное использование файлов рекомендует персонализированное содержимое из приложений Word, Excel и PowerPoint и отображает его в области Повторное использование файлов. После отображения файлов можно извлечь содержимое из этих файлов в рабочий документ и приступить к созданию документа. Если то, что вы ищете, не отображается, повторное использование файлов позволяет искать нужные данные в области. Чтобы вставить и повторно использовать содержимое в документе рабочей Word, просто наведите указатель мыши на любой результат в области касания и выберите 
Повторное использование файлов также доступно в Outlook. Повторное использование файлов для Outlook дает возможность доступа к соответствующим документам в рабочем процессе электронной почты и позволяет извлекать содержимое из этих документов прямо в адрес электронной почты для удобного предоставления общего доступа, не вложив весь файл.
Примечание: Повторное использование файлов использует граф Microsoft 365 для запроса содержимого, используемого вами и вашей командой из Microsoft 365 приложений, и отображения его в области касания.
Совет: Щелкните заголовки ниже, чтобы увидеть инструкции.
-
На вкладке Вставка в группе Касание выберите Повторное использование файлов.
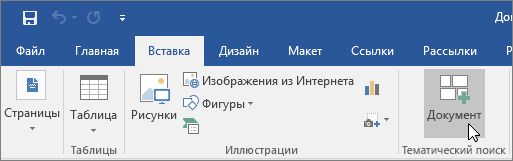
В области Поиск отображается список содержимого, используемого вами и вашей командой из приложений Office (Word, Excel, PowerPoint), которые вы видели ранее.
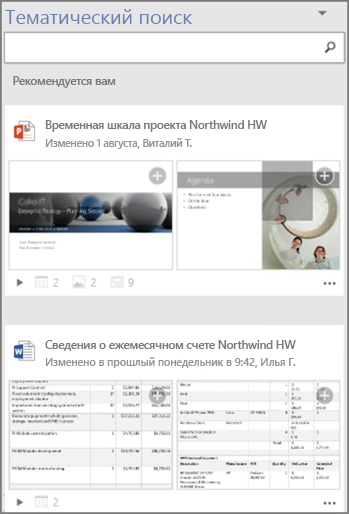
Если там есть содержимое, которое вы хотите снова использовать, перейдите к действию 4.
-
Если вы хотите найти какое-то определенное содержимое, введите ключевое слово в поле поиска и нажмите клавишу ВВОД. В области Тематический поиск появится перечень рекомендованного содержимого из приложений Office (Word, Excel, PowerPoint), соответствующего ключевому слову.

В нижней части каждого документа, отображаемого в области Касание, есть небольшая легенда. Легенда представляет фактическое количество объектов, рисунков, объектов SmartArt, таблиц, диаграмм или слайдов, присутствующих в каждом документе.
-
Выберите многоточие, чтобы выполнить одно из следующих действий:
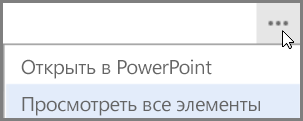
-
Открыть в приложении
(приложении Office, например PowerPoint, Word или Excel);
или
-
Просмотреть все элементы
(при этом в области тематического поиска отображается все содержимое, которое можно повторно использовать для выбранного документа).
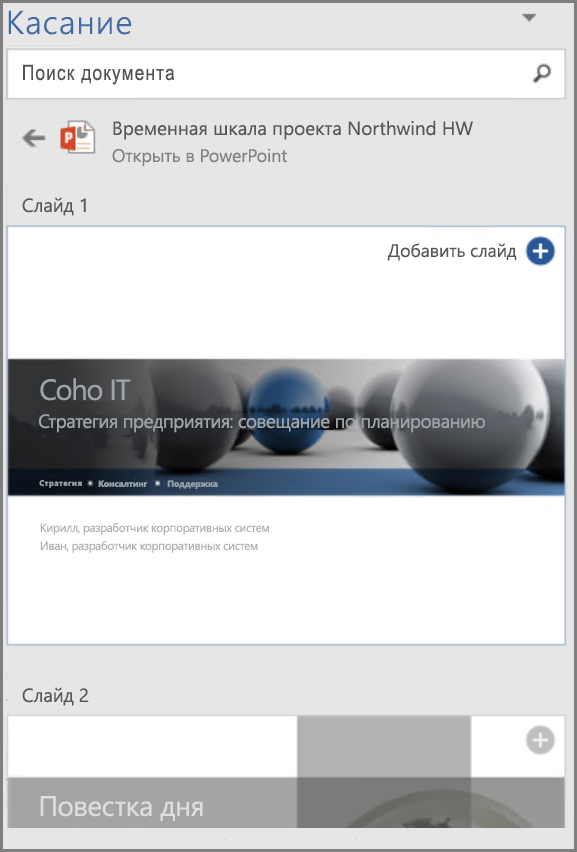
-
-
Вы можете выбрать любой результат в области тематического поиска, чтобы подробнее ознакомиться с содержимым, которое можно повторно использовать в документе.
-
Щелкните значок

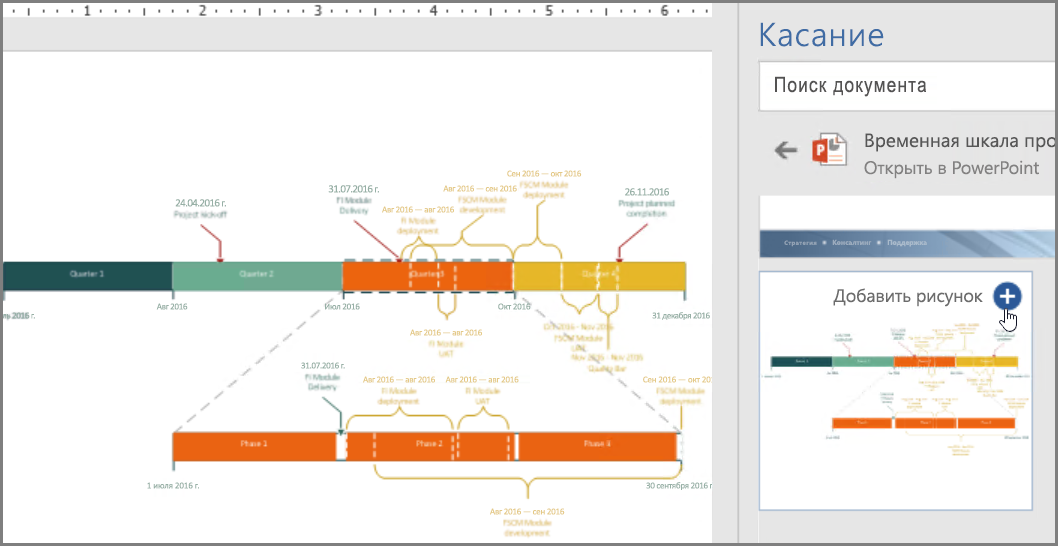
Примечание: Функцию "Тематический поиск" также можно выбрать в контекстном меню. Щелкните правой кнопкой мыши потенциальное ключевое слово, которое хотите использовать для поиска, и выберите команду Вставить документ, чтобы увидеть рекомендации по содержимому в области тематического поиска.
Вы создали документ путем поиска и повторного использования содержимого из документов вашей команды, не выходя из Word. Можно отформатировать вставленное изображение, график, таблицу или диаграмму или переместить рисунки с помощью параметров разметки Word.
-
На вкладке Главная в группе Создать нажмите кнопку Создать сообщение.
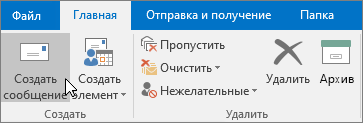
Появится окно нового сообщения.
-
Создайте сообщение.
-
Если вы хотите вставить в сообщение какое-то содержимое, которое уже использовали вы или ваши коллеги, на вкладке Вставка выберите Документ.
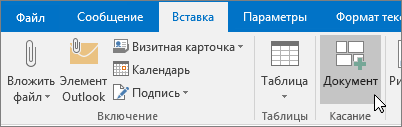
Функция "Тематический поиск" ищет и рекомендует подходящее содержимое из приложений Word, Excel и PowerPoint и отображает его в области тематического поиска. Чтобы вставить и повторно использовать содержимое в своем сообщении электронной почты, просто наведите указатель на любой результат в области тематического поиска и щелкните

-
Если вы хотите найти какое-то определенное содержимое, введите ключевое слово в поле поиска и нажмите клавишу ВВОД. В области Тематический поиск появится перечень рекомендованного содержимого из приложений Office (Word, Excel, PowerPoint), соответствующего ключевому слову.

В нижней части каждого документа, отображаемого в области касания, есть небольшая легенда. Легенда представляет фактическое количество объектов, рисунков, объектов SmartArt, таблиц, диаграмм или слайдов, присутствующих в каждом документе.
-
Выберите многоточие, чтобы выполнить одно из следующих действий:
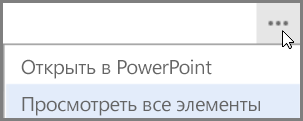
-
Открыть в приложении
Выбранный документ откроется в приложении (PowerPoint, Excel, Word).
или
-
Просмотреть все элементы
При этом в области тематического поиска отображается все содержимое, которое можно повторно использовать в выбранном документе.
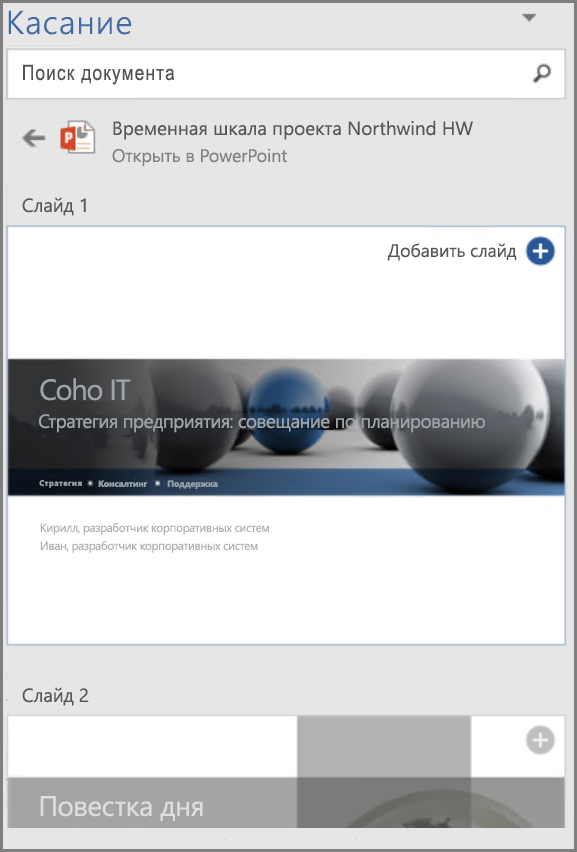
-
-
Вы можете выбрать любой результат в области тематического поиска, чтобы подробнее ознакомиться с содержимым, которое можно повторно использовать в документе.
-
Щелкните значок

Примечание: Функцию "Тематический поиск" также можно выбрать в контекстном меню. Щелкните правой кнопкой мыши потенциальное ключевое слово, которое хотите использовать для поиска, и выберите команду Вставить документ, чтобы увидеть рекомендации по содержимому в области тематического поиска.










