Создание дополнительных календарей
В дополнение к Microsoft Outlookкалендаря по умолчанию можно создавать другие календари Outlook. Например, можно создать календарь для личных встреч отдельно от рабочего календаря.
Примечание: Если действия на этой вкладке Новый Outlook не работают, возможно, вы еще не используете новый Outlook для Windows. Выберите Классический Outlook и выполните эти действия.
-
В календаре выберите вкладку Главная .
-
Слева под сеткой календаря выберите

-
В левой части экрана выберите Создать пустой календарь.
-
Введите имя нового календаря. Затем в разделе Добавить выберите категорию, в которую нужно добавить календарь. (Категории отображаются слева в представлении календарного месяца.)
-
Нажмите Сохранить.
Советы:
-
Сведения о совместном использовании календаря см. в статье Предоставление общего доступа к календарю Outlook другим пользователям.
-
Чтобы открыть общий календарь, перейдите на страницу Главная > Добавить календарь > Добавить из каталога.
-
Чтобы удалить календарь, щелкните правой кнопкой мыши имя календаря в области навигации и выберите команду Удалить.
При создании дополнительного календаря, часто называемого дополнительным календарем, вы можете добавить в него события и ожидать, что эти события также повлияют на доступность. Однако если другие пользователи просматривают вашу доступность с помощью помощника по планированию, события дополнительного календаря не отображаются. Такое поведение является стандартным, это не ошибка приложения. Только события в основном календаре влияют на доступность.
Важно: Если календарь создается в календаре Exchange, он будет синхронизироваться с сервером Exchange Server. Однако при создании собрания в новом календаре Exchange ответы на приглашения на него не будут регистрироваться.
-
В календаре на вкладке Папка в группе Создать щелкните Новый календарь.
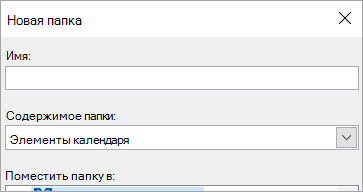
Примечание: Если вы находитесь в списке Почта, Контакты, Задачи, Журнал или Заметки, на вкладке Папка в группе Создать щелкните Создать папку. В списке Папка содержит щелкните Элементы календаря.
-
В поле Имя введите имя нового календаря.
-
В списке Поместить папку в: щелкните папку Календарь и нажмите кнопку ОК.
Новый календарь появится в календаре Область навигации.
Чтобы просмотреть календарь, выберите поле проверка календаря.
Если выбрано несколько полей проверка, календари отображаются в параллельном представлении, и их можно переключить в режим наложения календаря. Дополнительные сведения см. в разделе Просмотр нескольких календарей одновременно.
Совет: Чтобы удалить календарь, щелкните правой кнопкой мыши имя календаря в области навигации и выберите команду Удалить имя календаря.










