Контур фотографии можно изменить, чтобы сделать ее фигурой (например, кругом или скругленным прямоугольником) в Word, PowerPoint, Outlook или Excel. Это можно сделать с помощью параметра Обрезать фигуру с помощью инструмента обрезки на ленте:

Вы можете обрезать изображение до фигуры или начать с фигуры и добавить в нее изображение.
Обрезка изображения до фигуры
Вы можете легко изменить форму рисунка, обрезая его до определенной фигуры. При этом рисунок автоматически обрезается для заполнения геометрии выбранной фигуры при сохранении ее пропорций.
Совет: Если вы хотите обрезать одно и то же изображение на несколько фигур, создайте копии рисунка, а затем обрезка каждого из них до нужной фигуры по отдельности.

-
Используйте команду Вставка > рисунка , чтобы добавить изображение в файл Microsoft 365 (например, в документ Word, презентацию PowerPoint или Outlook сообщение электронной почты).
-
Выберите рисунки. Вы можете выбрать несколько изображений и обрезать их одновременно, но вы должны обрезать их до одной и той же формы.
Внимание: Выполнение нескольких обрезок вWord может быть сложной задачей, так как вы не можете выбрать несколько изображений с параметром "В строке с текстом " по умолчанию.
-
На ленте перейдите к разделу Работа с рисунками > формат. Затем в группе Размер щелкните стрелку в разделе Обрезка , чтобы открыть меню параметров.

-
Выберите Обрезать на фигуру, а затем выберите нужную форму обрезки.
Эта фигура будет сразу применена к рисунку.
-
Чтобы изменить размер рисунка, помещаемого в фигуру, используйте параметр Обрезка>заливка или Обрезка>fit.
-
Заполнить Заполняет всю фигуру рисунком. Некоторые внешние края рисунка могут быть обрезаны. На полях фигуры не будет пустого пространства.
-
Вписать Делает весь рисунок вмещающимся в фигуру, сохраняя исходное пропорции изображения. На полях фигуры может быть пустое пространство.
При выборе любого из этих параметров черные маркеры обрезки отображаются по краям и углам рисунка.
-
-
Чтобы изменить положение рисунка в рамке, выделите рисунок и перетащите его по мере необходимости. При необходимости это поможет вам центрировать наиболее важную часть рисунка в фигуре.
-
Чтобы обрезать поля изображения, перетащите маркер черной обрезки следующим образом:
Описание
Действие
Обрезка одной стороны
Перетащите внутрь на боковом маркере обрезки.
Обрезка двух смежных сторон одновременно
Перетащите фигуру внутрь на угловом маркере обрезки.
Одинаковая обрезка двух параллельных сторон одновременно
Нажмите и удерживайте нажатой клавишу CTRL , перетаскивая внутрь на боковом маркере обрезки.
-
По завершении нажмите кнопку Обрезка .
Начните с фигуры и добавьте в нее изображение
Вы можете добавить рисунок в качестве заливки для фигуры, а затем при необходимости изменить или обрезать фигуру.
Добавление рисунка к фигуре
-
Добавление фигуры в документ (инструкции см. в разделе Добавление фигур ).
-
Щелкните или выберите фигуру.
-
На ленте перейдите в раздел Средства рисования > формат. В группе Стили фигур выберите Заливка фигуры > Рисунок.
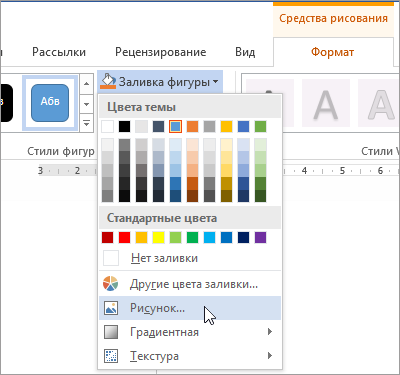
-
Выберите нужный тип рисунка (например, Из файла или Изображения в Интернете).
-
Перейдите к нужному рисунку и вставьте его.
Изменение размера фигуры
Чтобы изменить размеры фигуры, сохранив ее базовое форматирование, выделите фигуру и перетащите один из маркеров изменения размера.
Настройка заполнения фигуры рисунком
Возможно, ваш рисунок искажен, отрезан или не заполняет фигуру так, как вы хотите. Вы точно настраиваете рисунок с помощью инструментов Подгонки и заливки в меню Обрезка .
-
Щелкните фигуру, созданную путем выбора пунктов Заливка фигуры > Рисунок.
-
В разделе Работа с рисунками на вкладке Формат в группе Размер щелкните стрелку под кнопкой Обрезать. Появится меню параметров обрезки.

-
Выберите Вариант По размеру , если вы хотите, чтобы как можно больше рисунка вместилось в фигуру; исходное соотношение сторон изображения будет сохранено, но у вас может быть пустое пространство внутри фигуры.
-
Выберите Заливка, чтобы рисунок полностью заполнил фигуру. При этом его часть, выходящая за пределы фигуры, будет обрезана. Вы можете перетащить рисунок, чтобы изменить его часть, отображаемую в фигуре.
-
-
При необходимости можно настроить область обрезки с помощью маркеров обрезки, как описано в разделе Обрезка рисунка.
-
По завершении нажмите клавишу ESC или щелкните в любом месте за пределами рисунка в документе.
Изменение или обрезка фигуры с помощью команды "Начать изменение узлов"
Хотя инструменты обрезки недоступны для фигур, для настройки фигур можно использовать инструмент "Изменить точки ".
-
Выберите фигуру, которую вы хотите изменить.
-
Щелкните Формат фигуры и в группе Вставка фигур выберите Изменить фигуру

-
Перетащите вершины (черные точки по периметру фигуры) в нужные позиции.
-
Чтобы удалить точку вершины, удерживайте нажатой клавишу CTRL и щелкните ее. Чтобы добавить точку вершины, удерживайте нажатой клавишу CTRL , щелкнув в любом месте периметра фигуры, где еще нет точки вершины.
См. также
Если вы хотите изменить контур фотографии, чтобы сделать ее фигурой (например, кругом или скругленным прямоугольником), используйте инструмент обрезки на ленте 
Можно обрезать фигуру в Word, PowerPoint или Excel.
Обрезка до указанной фигуры
Чтобы быстро изменить форму рисунка, можно обрезать его до определенной фигуры. При этом рисунок автоматически изменяется для заполнения фигуры при сохранении пропорций.
Если один и тот же рисунок необходимо использовать в разных фигурах, создайте его копии и обрежьте по отдельности каждый рисунок до требуемой фигуры.
-
Чтобы добавить рисунок в файл Office (например, документ Word, презентацию PowerPoint или книгу Excel), на вкладке Вставка нажмите кнопку Рисунки.
-
Выделите в файле рисунок, который нужно обрезать.
-
На вкладке Формат рисунка щелкните стрелку рядом с кнопкой Обрезать.
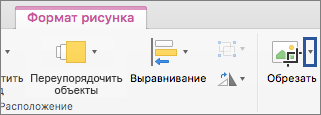
(Если вкладка Формат рисунка не отображается, убедитесь, что вы выбрали рисунок, а не фигуру).
-
Наведите указатель мыши на элемент Обрезать по фигуре и выберите фигуру, по которой нужно выполнить обрезку.
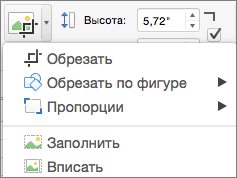
Эта фигура будет сразу применена к рисунку.
-
Если вы хотите изменить ее форму, на ленте нажмите кнопку Обрезать еще раз.
На краях и в углах рисунка появятся черные маркеры обрезки.
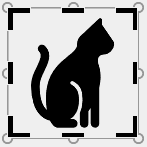
-
Обрезка изображения путем перетаскивания любого дескриптора обрезки вовнутрь. Если перетащить один из угловых маркеров, он обрезает две смежные стороны одновременно.
Обрезка для размещения в фигуре или для ее заполнения
После добавления рисунка в фигуру вы можете выбрать, как рисунок помещается в фигуру с помощью инструментов Подгонки и заливки для точной настройки.
-
Выберите рисунок, который должен быть внутри фигуры.
-
На вкладке Формат рисунка щелкните стрелку рядом с кнопкой Обрезать.
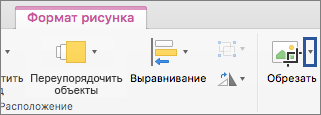
(Если вкладка Формат рисунка не отображается, убедитесь, что вы выбрали рисунок, а не фигуру).
-
Выберите команду Заливка или Вписать, а затем щелкните за пределами рисунка.
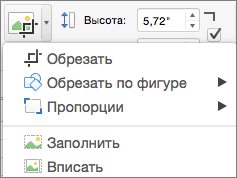
Параметр
Описание
Заливка
Это приведет к удалению (или "обрезки") части рисунка. Рисунок заполнит всю фигуру.
Вписать
Это делает весь рисунок вмещается в фигуру. Исходные пропорции рисунка сохранятся, но в фигуре может быть пустое место.
Какое приложение вы используете?
Word | Powerpoint
Word: вместить рисунок внутри фигуры
Word в Интернете не имеет функции "обрезка в форму", которая есть в классическом приложении. Однако вы по-прежнему можете использовать быстрые стили рисунков , чтобы применить некоторые базовые фигуры к изображению.
-
Вставьте изображение в документ. (Выберите Вставить>рисунок, а затем перейдите к нужному рисунку.)
-
Выбрав изображение на холсте, перейдите на вкладку Рисунок на ленте, а затем перейдите в коллекцию Стили рисунков .
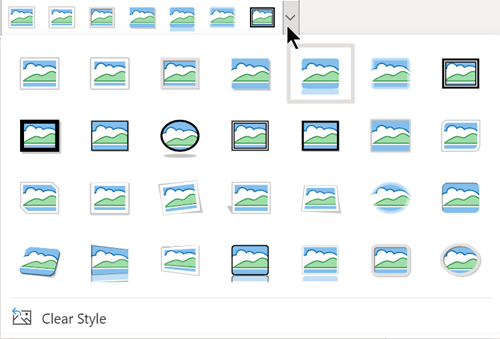
-
Выберите фигуру, чтобы применить ее к изображению.
-
После применения фигуры ее можно изменить по мере необходимости.
PowerPoint: обрезка рисунка до фигуры
-
Выберите рисунок на слайде, чтобы обрезать фигуру.
-
На вкладке Рисунок справа щелкните стрелку рядом с полем Обрезка.
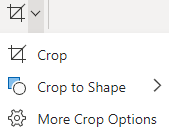
Совет: Если вкладка Рисунок не отображается, убедитесь, что выбрано изображение.
-
Выберите Обрезать на фигуру, а затем выберите фигуру, применяемую к границе рисунка.
-
Чтобы дополнительно обрезать поля рисунка, снова выберите Обрезка , а затем перетащите маркер

-
Чтобы сохранить изменения, снова нажмите кнопку Обрезать или нажмите клавишу ESC.










