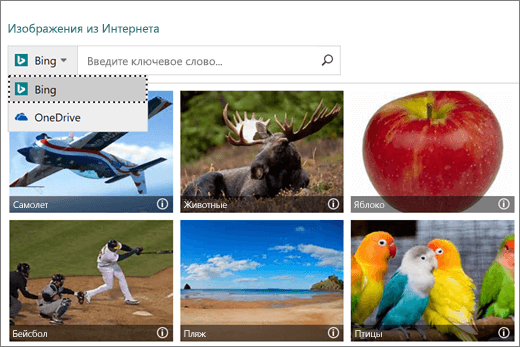Создание публикации в Publisher

Publisher — это классическое приложение, которое позволяет создавать визуально насыщенные публикации с профессиональным оформлением.
С помощью приложения Publisher на компьютере вы можете:
-
компоновать содержимое для печати или публикации в Интернете, используя различные готовые шаблоны;
-
создавать простые публикации, например поздравительные открытки и этикетки;
-
создавать сложные проекты, например ежегодники, каталоги и профессиональные электронные бюллетени.
Создание публикации на основе шаблона
-
Откройте приложение Publisher.
Если приложение Publisher уже открыто, выберите пункты Файл > Создать.
-
Выберите или найдите шаблон.
-
Выберите рекомендуемый шаблон.
-
Выберите категорию ВСТРОЕННЫЕ, а затем выберите шаблон.
-
Выполните поиск шаблона с помощью:
-
поля Поиск шаблонов в сети

-
Один из предлагаемых поисковых запросов, или
-
Просмотр дополнительных шаблонов в Интернете
-
-
-
Нажмите кнопку Создать.
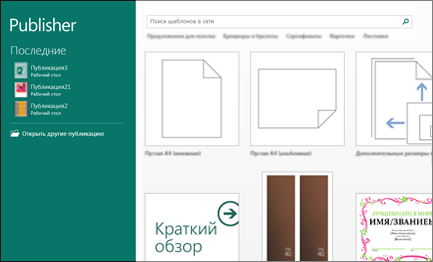
Добавление надписи
-
На вкладке Главная нажмите кнопку Добавление надписи.
-
Перетащите указатель в форме креста, чтобы добавить надпись в нужном месте.
-
Введите текст в надписи.
Если текст не помещается в надписи, ее можно увеличить или связать с другой надписью.
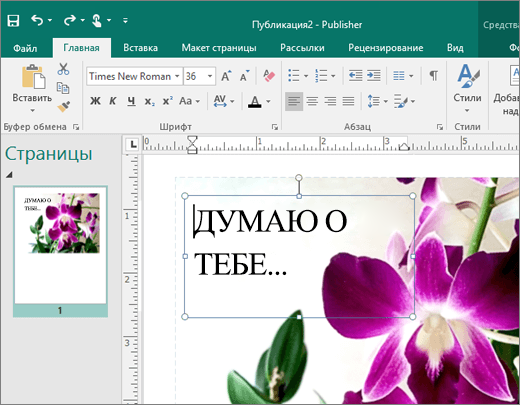
Вставка рисунка
Вы можете вставить рисунок с компьютера, из OneDrive или с веб-сайта.
-
Выберите пункты Вставка > Рисунки или
Вставка > Изображения из Интернета.
-
Найдите нужный рисунок и выберите его.
-
Нажмите вкладку Вставка.