Visio позволяет преобразовывать сложный текст и таблицы, которые трудно понять, в визуальные схемы, сообщающие информацию с первого взгляда. Существует множество типовVisio схем, включая организационные диаграммы, сетевые схемы, рабочие процессы и планы дома или офиса. Начало работы сVisio можно свести к трем основным шагам: использование шаблона, упорядочение и соединение фигур, а также изменение фигур с помощью текста.
Примечание: Если у вас есть Visio (план 2), у вас есть доступ как к установленному приложению, так и к веб-версии Visio. При использовании Visio (план 1) вы получаете только веб-версиюVisio. Не знаете, какая у вас лицензия? Вы можете проверка, какую версию у вас есть.
Примечание: Если приложениеVisio еще не установлено, см. статью Установка Visio .
Руководство. 3 основных шага по созданию схемы Visio:
Выбор и открытие шаблона
Шаблоны включают наборы элементов, фигуры и измерения сетки, которые помогут вам быстро и легко приступить к созданию схемы.
-
Шаблоны поставляются с наборами элементов, которые полны фигур, необходимых для создания определенного типа рисунка.
Например, вместе с шаблоном План дома открывается набор элементов с фигурами стен, мебели, бытовой техники, шкафов и т. д.
Шаблон Организационная диаграмма включает готовые фигуры для руководителей, менеджеров, ассистентов, консультантов, вакансий и др.
-
Соответствующий размер сетки и разметка линейки
Для некоторых документов необходимо указать определенный масштаб. Например, шаблон План участка открывается в масштабе проектирования, где один дюйм (25,4 мм) равен десяти футам (304,8 см). Все необходимые настройки для определенных типов чертежей уже установлены в шаблоне.
-
Специальные вкладки
Некоторые шаблоны имеют уникальные функции, которые можно найти на специальных вкладках ленты. Например, при открытии шаблона Макет Office откроется вкладка План . На вкладке План можно настроить параметры отображения, относящиеся к схемам макетов офисов.
-
Мастера, которые помогают в создании особых типов документов
В некоторых случаях при открытии шаблонаVisio мастер помогает приступить к работе. Например, в шаблоне План расстановки открывается мастер, помогающий задать параметры помещения или комнаты.
-
Запустите приложениеVisio или откройте Visio в Интернете. ЕслиVisio уже открыт, выберите Файл > Создать.
Примечание: Еще не установилиVisio ? Если у вас есть Visio (план 2), вы можете скачать и установить классическое приложение Visio.
-
Выберите нужный шаблон или выберите Базовая схема , чтобы начать с нуля.
На вкладке Категории доступны и другие шаблоны. Кроме того, вы можете воспользоваться функцией поиска шаблонов в Интернете.
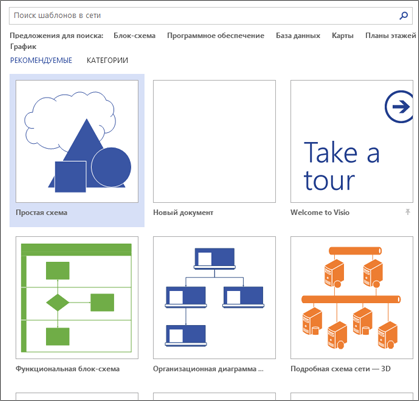
-
Если вы используете ссылку на рабочий стол, может потребоваться указать определенный тип этого шаблона, а затем нажать кнопку Создать.
Упорядочивание и соединение фигур
Чтобы создать схему, перетащите фигуры из набора элементов в окне Фигуры на холст и соедините их. Существует несколько способов подключения фигур, но самый простой способ — со стрелками автосоединения.
Примечание: Если документ основан на шаблоне, предполагающем соединение фигур (например, на шаблоне блок-схемы), функция автосоединения должна быть доступна по умолчанию. Если вы не видите стрелок автосоединения 
Фигуры Visio — это готовые объекты, которые вы перетаскиваете на страницу документа. Они являются стандартными блоками схемы.
При перетаскивании фигуры из окна "Фигуры" на страницу документа исходная фигура остается в наборе. Она называется образцом фигуры. Фигура, помещенная в документ, является копией — так называемым экземпляром этого образца. В документ можно поместить сколько угодно экземпляров одной и той же фигуры.
Вместо статических рисунков можно создавать подключенные к даннымVisio схемы, которые отображают данные, легко обновляются и значительно повышают производительность. Вы можете использовать широкий спектр шаблонов схем и наборов элементов в Visio, чтобы понимать, действовать и делиться информацией об организационных системах, ресурсах и процессах на предприятии.
Вращение и изменение размера фигур
-
Маркеры поворота
Круглый маркер

-
Стрелки для автосоединения
Соединительные стрелки

-
Маркеры выбора для изменения размера фигуры
Для изменения высоты и ширины фигуры можно использовать маркеры выбора квадрата. Щелкните и перетащите маркер выделения в углу фигуры, чтобы увеличить фигуру, не изменяя ее пропорции, или щелкните и перетащите маркер выделения на стороне фигуры, чтобы сделать фигуру выше или шире.
Фигуры Visio могут содержать данные
К каждой фигуре можно добавить данные, введя их в окне Данные фигуры: на вкладке Вид в группе Показать нажмите кнопку Области задач и выберите элемент Данные фигуры. В приложении Visio Professional Edition также можно импортировать данные из внешнего источника.
По умолчанию данные не отображаются в документе. Чтобы отобразить данные для отдельной фигуры, откройте окно Данные фигуры, последовательно выбрав в меню Данные пункты Показать или скрыть и Окно данных фигуры, а затем выберите нужную фигуру.
Если вам необходимо одновременно отобразить данные для нескольких фигур, то вы можете использовать функцию "Рисунки, связанные с данными", находящуюся также на вкладке Данные. На следующем рисунке одновременно показаны данные для двух деревьев.
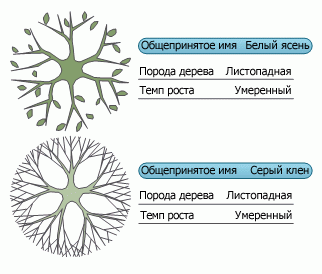
Фигуры Visio с особым поведением
Многие фигуры Visio обладают особым поведением, которое проявляется при растяжении, щелчке правой кнопкой мыши или перемещении желтого управляющего маркера.
Например, чтобы показать больше людей, можно растянуть фигуруЛюди, или чтобы показать рост цветка, можно растянуть фигуру Цветок.
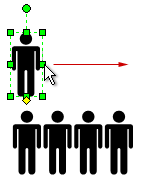
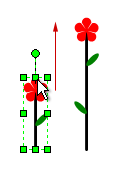
Совет: Чтобы узнать о дополнительных возможностях фигуры, щелкните фигуру правой кнопкой мыши и посмотрите в контекстном меню наличие дополнительных команд.
Если вы составляете организационную диаграмму, фигуры помогут вам автоматически построить структуру отчетности. Перетащите фигуру каждого сотрудника на фигуру руководителя в диаграмме. Фигуры автоматически соединятся в иерархическом порядке.
-
В окне Фигуры выберите фигуру и перетащите ее на холст.
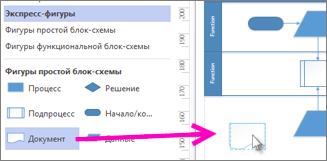
-
Наведите указатель мыши на одну из стрелок, и появится мини-панель инструментов с четырьмя верхними фигурами в области Быстрые фигуры.
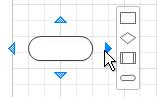
-
Вы также можете перетащить все фигуры на холст. Затем удерживайте указатель мыши на фигуре, пока не появятся стрелки. Затем возьмите стрелку и перетащите ее на фигуру, к которой вы хотите подключиться.
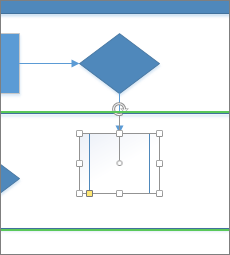
-
Если вы используете классическое приложение Visio, вы также можете перетащить новую фигуру непосредственно из окна Фигуры в стрелки существующей фигуры и подключить их автоматически.
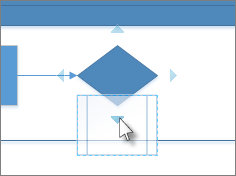
Добавление текста в фигуры и соединители
Теперь пришло время добавить в схему подробные сведения, добавив текст. Дополнительные сведения о работе с текстом см. в статьях Добавление, изменение, перемещение и поворот текста на фигурах и Добавление текста на страницу.
-
Выберите фигуру.
-
Введите текст. Когда вы начинаете вводить текст,Visio переключает выбранную фигуру в режим редактирования текста.
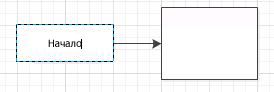
-
Щелкните пустую область страницы или нажмите клавишу ESC по завершении.
Примечание: Чтобы переместить текст на фигуру, перейдите в раздел Главная > Инструменты > блок текста


Добавьте таким же способом текст для соединительной линии. Нажав ESC или щелкнув страницу, снова выберите соединительную линию, и вы заметите, что в тексте появился небольшой прямоугольник — это маркер для перемещения текстового блока. Щелкните его и перетащите вверх, вниз или в сторону от соединительной линии.
Настройка схемы Visio
После создания схемы Visio вы можете сделать ее самостоятельно:
-
На вкладке Конструктор попробуйте навести указатель мыши на разные темы.
При этом каждая из них будет временно применяться для предварительного просмотра.
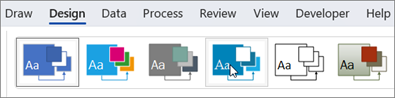
-
Чтобы просмотреть другие доступные темы, щелкните Дополнительно

-
Щелкните нужную тему, чтобы применить ее к схеме.
-
Нажмите Конструктор, а затем — Подложки.
-
Выберите фон.
Схема получает новую фоновую страницу С именем VBackground-1 в нижней части холста.

-
Нажмите Конструктор > Рамки и заголовки и выберите подходящий стиль заголовка.
-
Выберите стиль заголовка.
Заголовок и рамка будут добавлены на страницу фонового рисунка.
-
В нижней части области построения схемы щелкните вкладку Фон Visio-1.
-
Щелкните текст заголовка.
Будет выделена вся рамка, но после начала ввода текста будет изменен заголовок.
-
Введите заголовок, а затем нажмите клавишу ESC.
-
Чтобы отредактировать другой текст в рамке, нужно сначала выделить всю рамку целиком, а затем щелкнуть текст, который требуется изменить, и начать ввод. Возможно, потребуется нажать несколько раз, чтобы выделить текст.
-
Щелкните Страница-1 в нижнем правом углу страницы, чтобы вернуться к документу.
Руководство. 3 основных шага по созданию схемы Visio:
Выбор и открытие шаблона
Шаблоны включают наборы элементов, фигуры и измерения сетки, которые помогут вам быстро и легко приступить к созданию схемы.
-
Шаблоны поставляются с наборами элементов, которые полны фигур, необходимых для создания определенного типа рисунка.
Например, вместе с шаблоном План дома открывается набор элементов с фигурами стен, мебели, бытовой техники, шкафов и т. д.
Шаблон Организационная диаграмма включает готовые фигуры для руководителей, менеджеров, ассистентов, консультантов, вакансий и др.
-
Соответствующий размер сетки и разметка линейки
Для некоторых документов необходимо указать определенный масштаб. Например, шаблон План участка открывается в масштабе проектирования, где один дюйм (25,4 мм) равен десяти футам (304,8 см). Все необходимые настройки для определенных типов чертежей уже установлены в шаблоне.
-
Специальные вкладки
Некоторые шаблоны имеют уникальные функции, которые можно найти на специальных вкладках ленты. Например, при открытии шаблона Макет Office откроется вкладка План . На вкладке План можно настроить параметры отображения, относящиеся к схемам макетов офисов.
-
Мастера, которые помогают в создании особых типов документов
В некоторых случаях при открытии шаблона Visio появляется мастер, который помогает приступить к работе. Например, в шаблоне План расстановки открывается мастер, помогающий задать параметры помещения или комнаты.
-
Откройте Visio в Интернете. Если Visio уже открыт, выберите Файл > Создать.
Примечание: Если у вас есть Visio (план 2), вы также можете скачать и установить классическое приложение Visio.
-
Выберите Создать под нужным шаблоном или выберите Создать в разделе Базовая схема , чтобы начать с нуля.
Упорядочивание и соединение фигур
Чтобы создать схему, перетащите фигуры из набора элементов в области Фигуры на холст и соедините их. Существует несколько способов соединения фигур, но самый простой способ — это автоматическое их соединение.
Примечание: Дополнительные сведения об использовании фигур см. в статье Добавление и подключение фигур в Visio для Интернета или Изменение размера, поворота и порядка фигур в Visio для Интернета .
-
В окне Фигуры выберите фигуру и перетащите ее на холст.
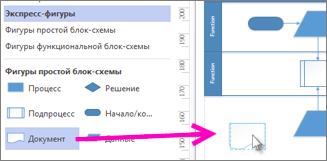
-
Наведите указатель мыши на одну из стрелок, и появится мини-панель инструментов с четырьмя верхними фигурами в области Быстрые фигуры.
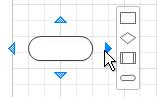
-
Вы также можете перетащить все фигуры на холст. Затем удерживайте указатель мыши на фигуре, пока не появятся стрелки. Затем возьмите стрелку и перетащите ее на фигуру, к которой вы хотите подключиться.
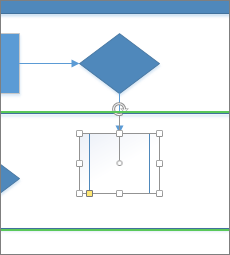
-
Если вы используете классическое приложение Visio, вы также можете перетащить новую фигуру непосредственно из окна Фигуры в стрелки существующей фигуры и автоматически подключить их.
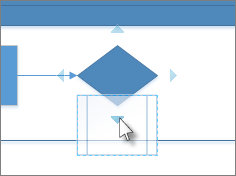
Добавление текста в фигуры и соединители
Теперь пришло время добавить в схему подробные сведения, добавив текст. Дополнительные сведения о работе с текстом см. в статье Добавление и форматирование текста в Visio для Интернета.
-
Выберите фигуру.
-
Введите текст. Когда вы начинаете вводить текст,Visio переключает выбранную фигуру в режим редактирования текста.
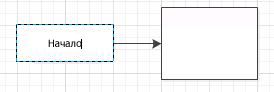
-
Щелкните пустую область страницы или нажмите клавишу ESC по завершении.
Примечание: Чтобы переместить текст на фигуру, перейдите в раздел Главная > Инструменты > блок текста


Добавьте таким же способом текст для соединительной линии. Нажав ESC или щелкнув страницу, снова выберите соединительную линию, и вы заметите, что в тексте появился небольшой прямоугольник — это маркер для перемещения текстового блока. Щелкните его и перетащите вверх, вниз или в сторону от соединительной линии.
Настройка схемы Visio
После создания схемы Visio вы можете сделать ее самостоятельно:
-
На вкладке Конструктор попробуйте навести указатель мыши на разные темы.
При этом каждая из них будет временно применяться для предварительного просмотра.
-
Чтобы просмотреть другие доступные темы, нажмите кнопку Дополнительные параметры .
-
Щелкните нужную тему, чтобы применить ее к схеме.
-
Нажмите Конструктор, а затем — Подложки.
-
Выберите фон.
Схема получает новый фон и новую фоновую страницу с именем VBackground-1. Эту страницу можно увидеть на вкладках страницы в нижней части холста.
-
Нажмите Конструктор > Рамки и заголовки и выберите подходящий стиль заголовка.
-
Выберите стиль заголовка.
Заголовок и рамка будут добавлены на страницу фонового рисунка.
-
В нижней части области построения схемы щелкните вкладку Фон Visio-1.
-
Щелкните текст заголовка.
Будет выделена вся рамка, но после начала ввода текста будет изменен заголовок.
-
Введите заголовок, а затем нажмите клавишу ESC.
-
Чтобы отредактировать другой текст в рамке, нужно сначала выделить всю рамку целиком, а затем щелкнуть текст, который требуется изменить, и начать ввод. Возможно, потребуется нажать несколько раз, чтобы выделить текст.
-
Щелкните Страница-1 в нижнем правом углу страницы, чтобы вернуться к документу.










