Не все учетные записи поддерживают автоматические ответы (сообщения об отсутствии на рабочем месте). Если вы не видите кнопки "Автоматические ответы", значит, эта функция недоступна для вашей учетной записи. Но если на время своего отсутствия вы оставите запущенным приложение Outlook, то сможете использовать правила для автоматического ответа на сообщения электронной почты. С помощью правил также можно автоматически пересылать сообщения в другую учетную запись, помечать их как прочитанные или перемещать в папку. Дополнительные сведения об использовании правил см. в статье Управление сообщениями электронной почты с помощью правил.
Использование правил для ответа на входящие сообщения, когда вас нет на месте
Если щелкнуть Файл в Outlook, вы увидите примерно такой экран:

Если вы видите кнопку Автоматические ответы, см. статью Отправка автоматических ответов об отсутствии на рабочем месте из Outlook. В противном случае выполните указанные ниже действия, чтобы создать шаблон для ответа на все полученные сообщения и настроить Outlook.
Создание шаблона об отсутствии на рабочем месте
-
Создайте сообщение в Outlook.
-
Введите тему и текст шаблона.
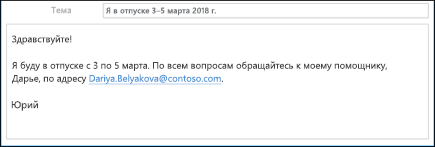
-
Выберите Файл > Сохранить как.
-
Присвойте шаблону имя и в раскрывающемся списке Тип файла выберите Шаблон Outlook (*.oft).
-
Вы можете изменить расположение шаблона или использовать стандартную папку (обычно это c:\users\username\appdata\roaming\microsoft\templates). Нажмите кнопку Сохранить.
В следующий раз, когда потребуется отправлять такое сообщение, вы можете повторно использовать существующий шаблон или же создать новый. Теперь вы можете создать правило для ответа на сообщения при отсутствии на рабочем месте с помощью этого шаблона.
Создание правила для ответа на сообщения при отсутствии на рабочем месте
-
На вкладке Файл выберите Управление правилами & оповещения.
-
В диалоговом окне Правила и оповещения на вкладке Правила электронной почты выберите Создать правило.
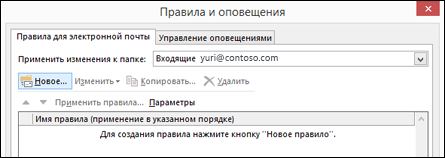
-
В окне Начать с пустого правила щелкните Применение правила к полученным мной сообщениям и нажмите кнопку Далее.
-
Чтобы отвечать на каждое получаемое сообщение, оставьте поля Шаг 1 и Шаг 2 без изменений и нажмите кнопку Далее. Нажмите кнопку Да, когда Outlook предложит применить это правило ко всем сообщениям.
-
В разделе "Что следует сделать с сообщением?" окна Шаг 1. Выберите действия щелкните ответить, используя указанный шаблон.
-
На странице Шаг 2. Измените описание правила щелкните подчеркнутый текст указанный шаблон.
-
В диалоговом окне Выберите шаблон ответа в поле Искать в выберите вариант Шаблоны в файловой системе.
-
Выберите шаблон, который вы создали ранее, а затем нажмите кнопки Открыть и Далее.
-
При необходимости добавьте исключения, а затем нажмите кнопку Далее.
-
Присвойте правилу имя, например "Нет на работе".
По умолчанию установлен флажок Включить правило. Если вы хотите включить правило сейчас, нажмите кнопку Готово. В противном случае снимите этот флажок. Вы можете включить правило позднее.
Примечание. Чтобы правило автоматически отправляло ответы на сообщения электронной почты в ваше отсутствие, необходимо оставить запущенным приложение Outlook.
Включение правила
Если вы создали шаблон и правило заранее, вот как включить их:
-
Выберите Файл > Управление правилами и оповещениями.
-
В диалоговом окне Правила и оповещения на вкладке Правила для электронной почты найдите созданное правило и установите флажок слева от него. После этого нажмите кнопку ОК.











