ВPowerPoint можно применить несколько эффектов анимации к одной строке текста или объекту, например рисунку, фигуре или Графический элемент SmartArt.
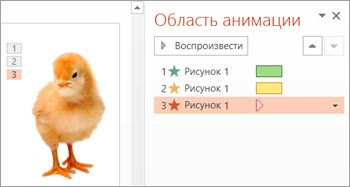
Совет: При работе с несколькими эффектами анимации удобнее всего начать с области анимации, где можно просмотреть список всех эффектов анимации для текущего слайда.
Добавление другого эффекта анимации к объекту
-
Выделите на слайде объект или текст, который нужно анимировать.
-
На вкладке Анимация выберите Область анимации.
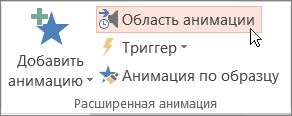
-
Выберите Добавить анимацию и выберите эффект анимации.
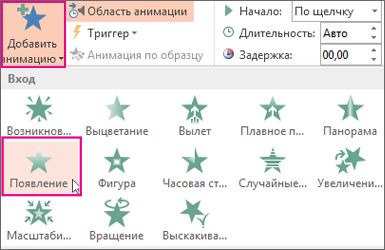
-
Чтобы применить дополнительные эффекты анимации к тому же объекту, выберите его, нажмите кнопку Добавить анимацию и выберите еще один эффект.
Важно: После применения первого эффекта анимации добавить дополнительные эффекты можно лишь одним способом: нажать кнопку Добавить анимацию. Пользуясь любым другим способом, вы лишь замените текущий эффект новым.
Настройка времени начала и длительности показа эффекта анимации
Вот что нужно сделать, чтобы управлять временем воспроизведения эффектов анимации:
-
В области анимации щелкните стрелку вниз рядом с эффектом анимации, а затем выберите Время.
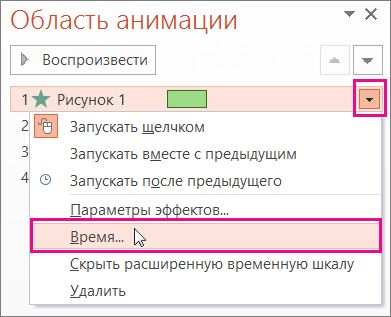
-
На вкладке Время щелкните стрелку Пуск вниз и выберите один из следующих моментов начала:
-
Чтобы эффект воспроизводился при щелчке мыши, выберите По щелчку.
-
Чтобы эффект воспроизводилось одновременно с предыдущим эффектом анимации, выберите С предыдущим.
-
Чтобы эффект воспроизводится после воспроизведения предыдущего эффекта анимации, выберите После предыдущего.
Совет: Предыдущий эффект анимации указан в порядке воспроизведения в области анимации (обычно находится непосредственно над анимацией, для нее задается время).

-
-
Чтобы отложить запуск эффекта анимации, щелкните стрелку вверх возле пункта Задержка столько раз, сколько нужно, чтобы установить нужное количество секунд.
-
Чтобы изменить скорость эффекта анимации, задайте нужную Продолжительность.
-
Чтобы просмотреть, как эффекты анимации выглядят вместе, на вкладке Анимация нажмите кнопку Просмотр.
Одновременное воспроизведения нескольких анимационных эффектов
Вы можете использовать одного объекта два или несколько эффектов анимации одновременно для. Например, изображение может исчезать и всплывать. Чтобы выполнить такое наложение двух (или нескольких) эффектов одновременно, сделайте следующее:
-
Используйте Добавить анимацию для добавления второго эффекта.

-
Для времени воспроизведения второго эффекта установите Запаздывающее на С предыдущим.
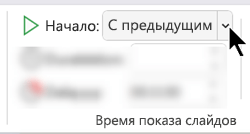
Совет по работе с несколькими эффектами анимации
При работе с несколькими объектами на слайде может быть трудно отличить один объект и его примененные эффекты анимации от другого.
На рисунке ниже имена объектов по умолчанию не очень информативны, поэтому сложно сказать, к какому объекту применен каждый отдельный эффект.
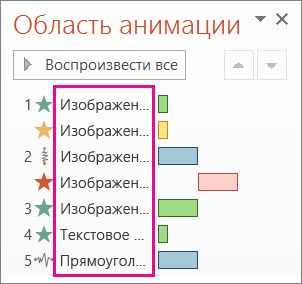
В области выделения вы можете дать уникальное имя каждому объекту, чтобы с ними было легче работать при применении эффектов анимации. См. ниже.
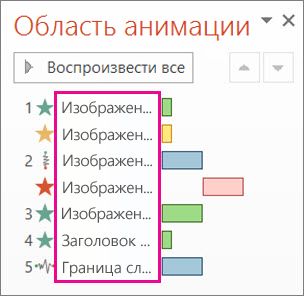
-
Чтобы изменить имя объекта, на вкладке Главная выберите Выбрать > области выделения.
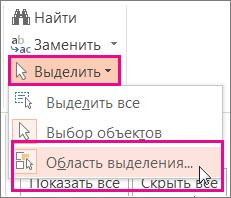
-
В области Выбор дважды щелкните имя объекта по умолчанию, чтобы открыть поле, а затем введите новое имя объекта.
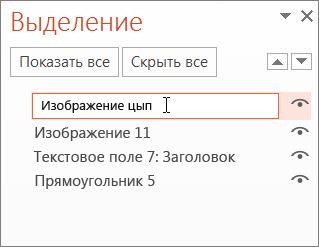
Дополнительные сведения о работе с анимационными эффектами
Совет: При работе с несколькими эффектами анимации удобнее всего начать с области анимации, где можно просмотреть список всех эффектов анимации для текущего слайда.
Добавление другого эффекта анимации к объекту
-
Выделите на слайде объект или текст, который нужно анимировать.
-
На вкладке Анимация нажмите кнопку Область анимации.
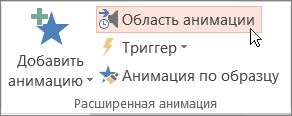
-
Нажмите кнопку Добавить анимацию и выберите эффект анимации.
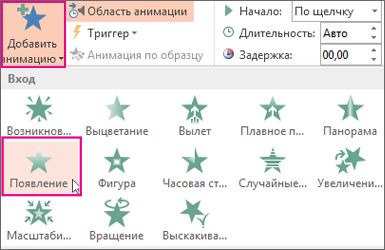
-
Чтобы применить дополнительные эффекты анимации к тому же объекту, выберите его, нажмите кнопку Добавить анимацию и выберите еще один эффект.
Важно: После применения первого эффекта анимации добавить дополнительные эффекты можно лишь одним способом: нажать кнопку Добавить анимацию. Пользуясь любым другим способом, вы лишь замените текущий эффект новым.
Настройка времени начала и длительности показа эффекта анимации
Вот что нужно сделать, чтобы управлять временем воспроизведения эффектов анимации:
-
В области анимации выберите эффект, который нужно изменить.
-
Выберите Время.
-
В разделе Время выберите список рядом с кнопкой Пуск и выберите один из следующих вариантов:
-
Чтобы эффект воспроизводился при щелчке мыши, выберите По щелчку.
-
Чтобы эффект воспроизводилось одновременно с предыдущим эффектом анимации, выберите С предыдущим.
-
Чтобы эффект воспроизводится после воспроизведения предыдущего эффекта анимации, выберите После предыдущего.
Совет: Предыдущий эффект анимации указан в порядке воспроизведения в области анимации (обычно находится непосредственно над анимацией, для нее задается время).
-
-
Чтобы отложить запуск эффекта анимации, щелкните стрелку вверх возле пункта Задержка столько раз, сколько нужно, чтобы установить нужное количество секунд.
-
Чтобы изменить скорость эффекта анимации, задайте нужную Продолжительность.
-
Чтобы просмотреть, как эффекты анимации выглядят вместе, на вкладке Анимация нажмите кнопку Просмотр.
Одновременное воспроизведения нескольких анимационных эффектов
Вы можете использовать одного объекта два или несколько эффектов анимации одновременно для. Например, изображение может исчезать и всплывать. Чтобы выполнить такое наложение двух (или нескольких) эффектов одновременно, сделайте следующее:
-
Используйте Добавить анимацию для добавления второго эффекта.

-
Для времени воспроизведения второго эффекта установите Запаздывающее на С предыдущим.
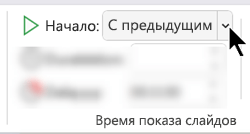
Дополнительные сведения о работе с анимационными эффектами
Добавление другого эффекта анимации к объекту
-
На вкладке Анимация выберите Область анимации.
-
Выберите объект, к которому нужно добавить эффект.
-
В верхней части области Анимация выберите Добавить.
Новый эффект добавляется в конец списка эффектов. Он называется для объекта . PowerPoint автоматически назначает ему эффект по умолчанию, например затухание.
-
Выберите новый эффект, чтобы открыть его. Затем выберите эффект анимации, который вы хотите назначить ему, и при необходимости измените значения Начальная, Длительность и Задержка.
Настройка времени начала и длительности показа эффекта анимации
-
В области Анимация выберите объект, время которого нужно задать.
-
Выберите список рядом с кнопкой Пуск, а затем выберите нужный вариант:
-
Чтобы эффект воспроизводился при щелчке мыши, выберите По щелчку.
-
Чтобы эффект воспроизводилось одновременно с предыдущим эффектом анимации, выберите С предыдущим.
Совет: Предыдущий эффект анимации указан в порядке воспроизведения в области анимации (обычно находится непосредственно над анимацией, для нее задается время).
-
Чтобы эффект воспроизводится после воспроизведения предыдущего эффекта анимации, выберите После предыдущего.
-
-
Чтобы отложить запуск эффекта анимации, выберите Задержка и введите количество секунд, в течение которых задержка должна быть (с шагом 0,25 секунд).
-
Чтобы изменить скорость эффекта анимации, задайте для параметра Длительность нужное время (в секундах).
Одновременное воспроизведения нескольких анимационных эффектов
-
В области Анимация используйте команду Добавить , чтобы добавить второй эффект, как описано выше в разделе "Добавление другого эффекта анимации к объекту".
-
Для времени воспроизведения второго эффекта установите Запаздывающее на С предыдущим.










