Использование иммерсивного средства чтения в Word
Поддержка чтения и записи с помощью иммерсивного средства чтения, чтобы настроить параметры отображения документов Word при чтении и редактировании. Работа с текстом становится простой и удобной благодаря иммерсивному средству чтения, которое позволяет прослушивать текст или настраивать параметры его отображения, изменяя интервалы, цвет и другие параметры.
Ищете дополнительные параметры для прослушивания документов Word? Дополнительные сведения см. в разделеПрослушивание документов Word.
Выберите версию Word, которую вы используете:

Совет. Видео не на вашем языке? Попробуйте выбрать Скрытые субтитры 
В этом разделе
Использование иммерсивного средства чтения в классическом приложении Word
-
Откройте документ Word.
-
Выберите вкладку Вид, а затем выберите Иммерсивное средство чтения

-
Выберите на ленте нужные вам параметры иммерсивного средства чтения.
-
Если щелкнуть документ Word для чтения или редактирования, лента иммерсивного средства чтения будет свернута. Чтобы лента была видна для изменения параметров или закрытия иммерсивного средства чтения, выберите ... в верхней части экрана.

Ширина колонки: настройка удобной длины строки помогает сконцентрироваться на тексте и лучше понимать его.
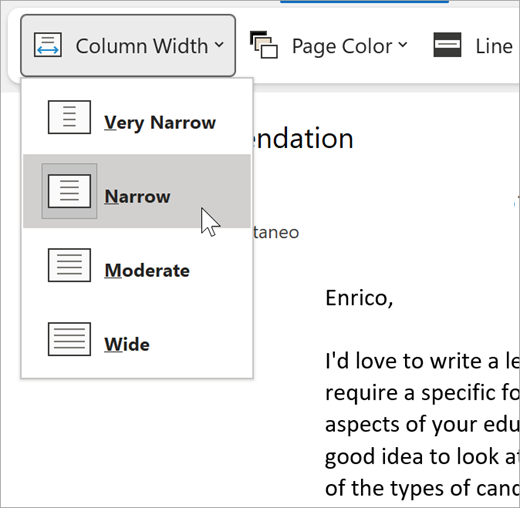
Цвет страницы: можно выбрать цвет, который снижает нагрузку на глаза.
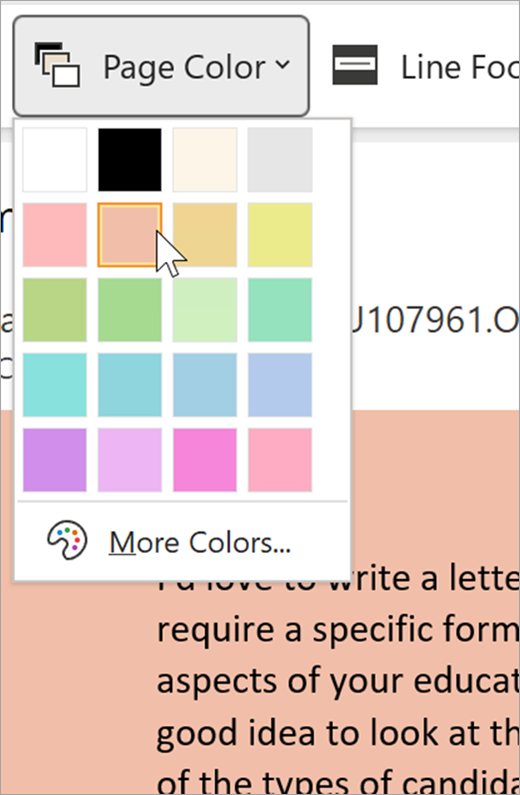
Выделение строк устраняет отвлекающие факторы, чтобы можно было перемещаться по документу по строкам. Выделение можно настроить так, чтобы отображались одна, три или пять строк одновременно.
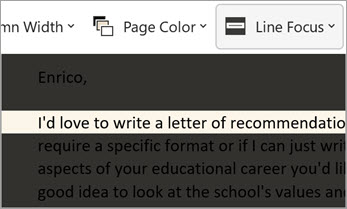
Интервалы: увеличьте расстояние между словами, знаками и строками.
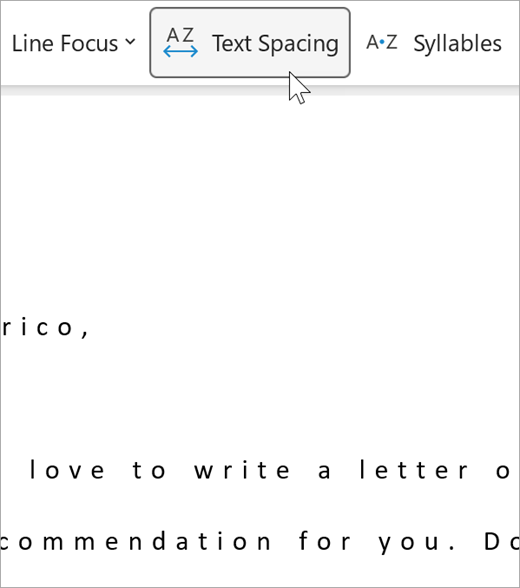
Слоги: эта функция показывает промежутки между слогами, чтобы улучшить распознавание слов и их произношение.
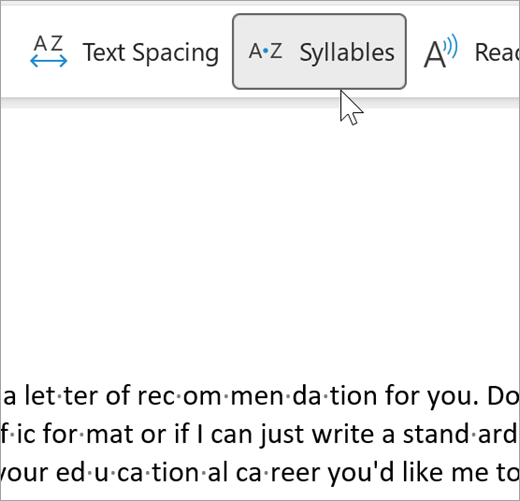
Прочесть вслух выделяет каждое слово по мере чтения документа.
-
Щелкните значок Параметры.
-
Чтобы настроить скорость чтения, передвиньте ползунок Скорость чтения. Для увеличения скорости двигайте его вправо, а для уменьшения — влево. Щелкните Воспроизвести, чтобы прослушать текст на выбранной скорости.
-
Чтобы выбрать голос для средства чтения, используйте раскрывающееся меню Выбор голоса. Щелкните Воспроизвести, чтобы прослушать выбранный голос.
-
-
Щелкните значок X, чтобы закрыть функцию "Прочесть вслух".
Совет: Для перехода к функции "Прочесть вслух" щелкните правой кнопкой мыши в любом месте документа и выберите Прочесть вслух.
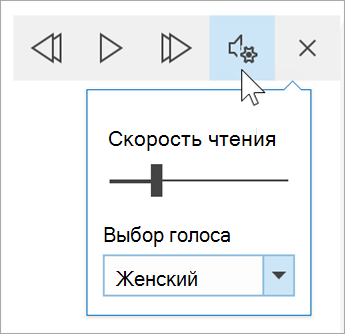
Языковые параметры
Чтобы изменить язык для иммерсивного средства чтения, выберите Рецензирование, Язык, Язык иЗадать язык правописания. Оттуда можно выбрать язык.
Дополнительные ресурсы
Закрыть иммерсивное средство чтения
Выберите вкладку Вид, затем выберите Иммерсивное средство чтения, а затем выберите Закрыть иммерсивное средство чтения.

Сочетания клавиш для функции "Прочитать вслух"
Запуск и прекращение чтения вслух: CTRL+ALT+ПРОБЕЛ
Приостановка и начало чтения вслух: CTRL+ПРОБЕЛ
Ускорение чтения: ALT+СТРЕЛКА ВПРАВО
Замедление чтения: ALT+СТРЕЛКА ВЛЕВО
Чтение предыдущего абзаца: CTRL+СТРЕЛКА ВПРАВО
Чтение следующего абзаца: CTRL+СТРЕЛКА ВЛЕВО
Использование иммерсивного средства чтения в приложении Word для macOS
На вкладке Вид нажмите кнопку Средства обучения, а затем выберите один из приведенных ниже вариантов.
-
Ширина колонки: настройка удобной длины строки помогает сконцентрироваться на тексте и лучше понимать его.
-
Цвет страницы: можно выбрать цвет, который снижает нагрузку на глаза.
-
Интервалы: увеличьте расстояние между словами, знаками и строками.
-
Слоги: эта функция показывает промежутки между слогами, чтобы улучшить распознавание слов и их произношение.
-
Прочитать вслух: позволяет прослушать текст (при этом выделяется каждое произносимое слово).
Примечание: С помощью элементов управления воспроизведением можно запускать или останавливать закадровый текст, изменять скорость чтения, а также переключаться между голосами озвучки.
В этом разделе
Использование иммерсивного средства чтения в приложении Word для Интернета
-
Выберите вкладку Вид, а затем выберите Иммерсивное средство чтения. Документ откроется в полноэкранном формате.
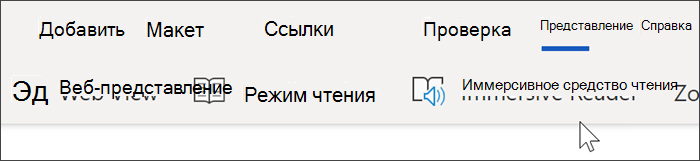
Работа с иммерсивным средством чтения
Открыв документ в иммерсивном средстве чтения, выполните одно или несколько из перечисленных ниже действий, в зависимости от того, каким образом вы хотите сосредоточиться на содержимом документа.
-
Чтобы средство озвучило текст, нажмите кнопку Воспроизвести.
-
Для запуска чтения с определенного места на странице щелкните соответствующее слово.
Параметры голоса
Щелкните значок шестеренки, чтобы открыть Параметры голоса.
С помощью ползунка Скорость голоса можно управлять скоростью воспроизведения читаемого текста.
-
Щелкните шкалу Скорость голоса и переместите ползунок вправо или влево. Для увеличения скорости двигайте его вправо, а для уменьшения — влево.
-
Выберите в настройках Мужской или Женский голос.
-
Щелкните Воспроизвести, чтобы прослушать текст на выбранной скорости и выбранным голосом.
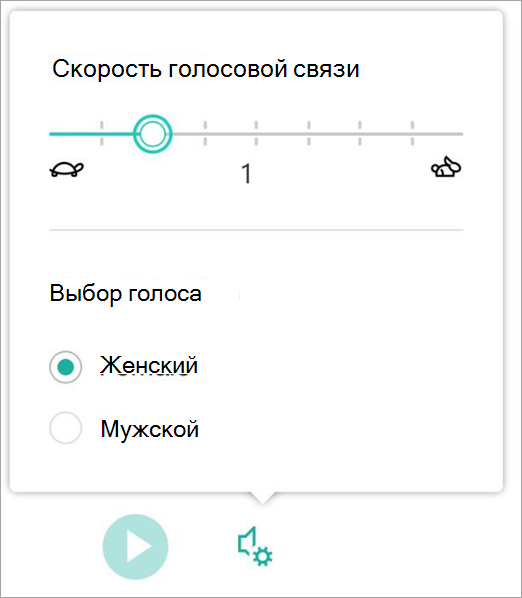
Параметры текста
Параметры текста позволяют изменить внешний вид документа. С их помощью можно убрать из текста отвлекающие раздражители и повысить его удобочитаемость.
В меню Параметры текста вы можете:
-
изменить размер текста;
-
уменьшить "скученность" текста;
-
изменить шрифт;
-
изменить цвет фона.
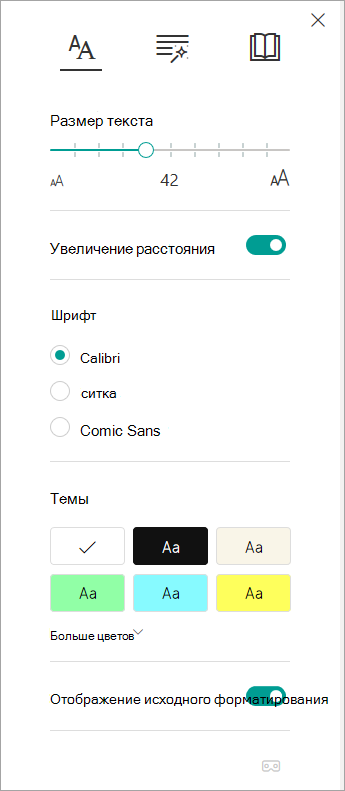
Части речи
В меню Части речи вы найдете инструменты выделения грамматических единиц, помогающие читателям понимать сложные предложения.
-
Чтобы воспользоваться ими, нажмите кнопку Части речи (значок в виде трех книг).
-
Выберите, что нужно выделять:
-
В режиме Слоги все слова в тексте разделены на слоги с помощью небольших точек.
-
В разделе Части речи включите переключатель Существительные, Глаголы или Прилагательные, чтобы выделять на странице соответствующую часть речи выбранным цветом.
-
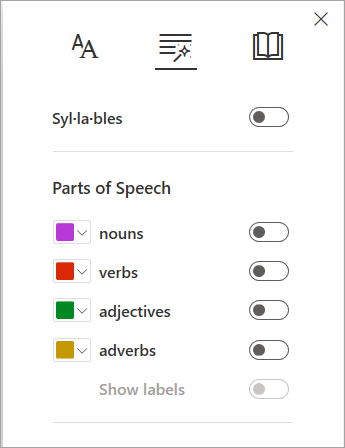
Настройки чтения
-
Выделение строк позволяет читателям сконцентрироваться в процессе чтения, выделив одну, три или пять строк выбранного материала в иммерсивном средстве чтения.
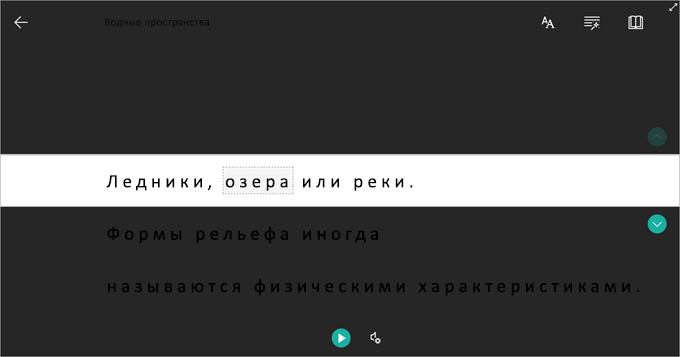
-
Словарь с иллюстрациями позволяет щелкнуть любое слово и просмотреть изображения из визуальной поддержки. Слово можно также прослушать.
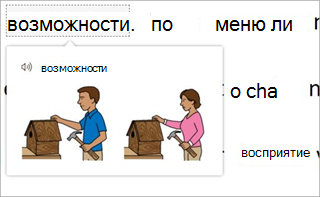
-
Перевод позволяет просматривать выбранное слово или весь документ на предпочитаемом языке.
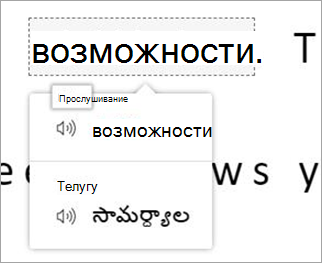
-
Обучение чтениюпозволяет вам отрабатывать навык чтения вслух, предоставляет отчет о скорости и точности чтения, а также определяет пять слов, с которыми у вас самые большие трудности, и предоставляет возможность еще раз отработать эти слова.
Для настройки параметров чтения используйте переключатели.
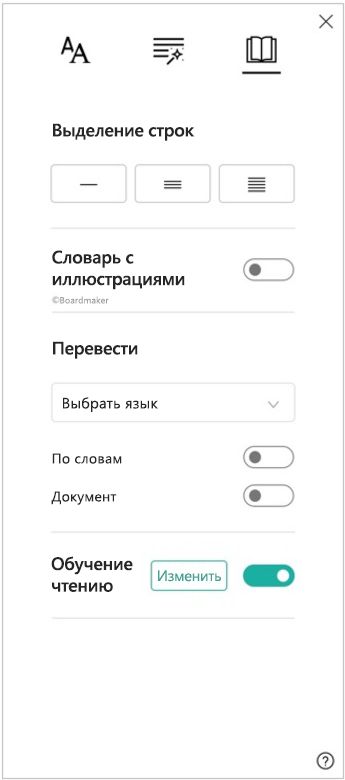
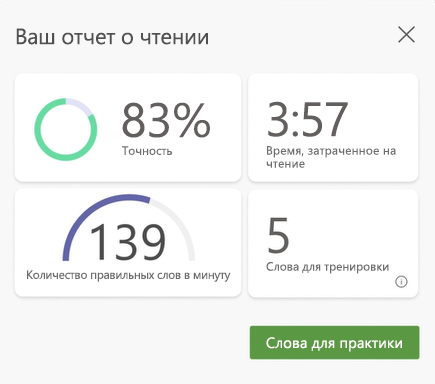
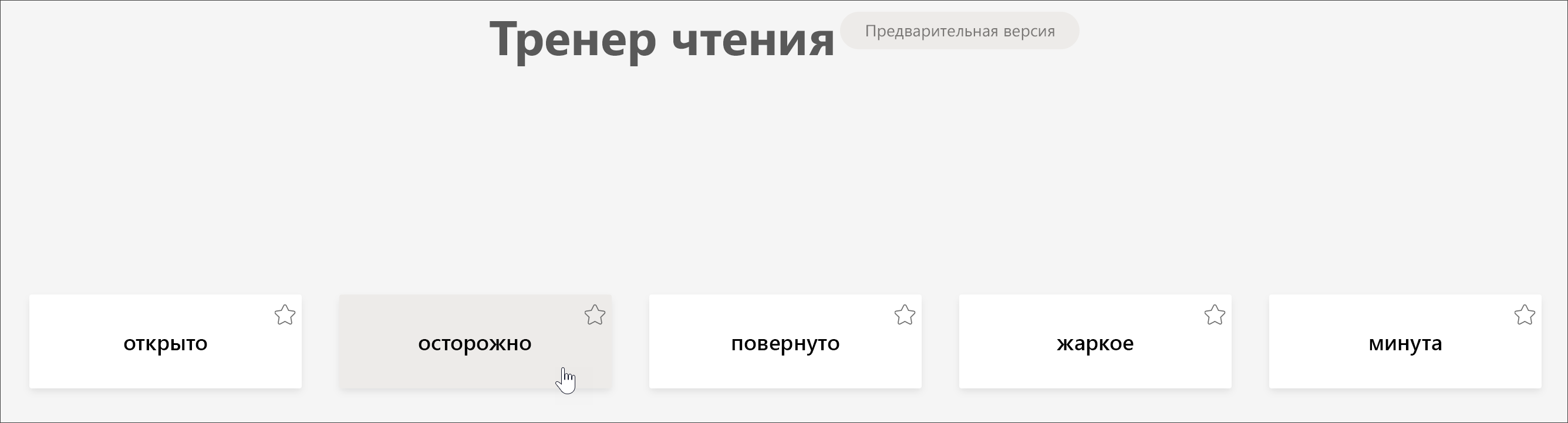
Сочетания клавиш в иммерсивном средстве чтения
Сочетания клавиш для перемещения по тексту и параметрам.
-
СТРЕЛКА ВВЕРХ и СТРЕЛКА ВНИЗ для построчной прокрутки текста.
-
PAGE UP и PAGE DOWN для прокрутки на один экран вверх или вниз.
-
СТРЕЛКА ВЛЕВО и СТРЕЛКА ВПРАВО для перехода на предыдущую или следующую страницу записной книжки OneNote.
-
ESC для закрытия меню или выхода из средства чтения.
-
TAB для перехода к следующему элементу управления в настройках иммерсивного средства чтения.
-
ПРОБЕЛ для выбора текущего инструмента.
Закрыть иммерсивное средство чтения
Чтобы выйти из иммерсивного средства чтения, нажмите на клавиатуре стрелку "Назад" или ESC.

Использование иммерсивного средства чтения в приложении Word для iPad
Некоторые инструменты иммерсивного средства чтения доступны в Word для iPad. Включение иммерсивного средства чтения при чтении или редактировании документа Word.
-
Откройте вкладку Вид.

2. Выберите Иммерсивное средство чтения

3. Выберите инструменты для более удобного чтения и редактирования документа.
-
Выберите пункт Ширина столбца, чтобы изменить длину строки текста. Это поможет улучшить концентрацию и понимание прочитанного.
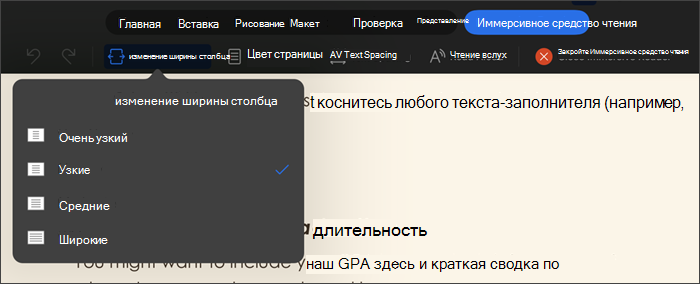
-
Щелкните Цвет страницы и выберите один из вариантов
-
Нет (стандартная белая страница)
-
Сепия (бледно-желтая страница с эффектом старой фотографии)
-
Инверсия (белый текст на черном фоне)
-
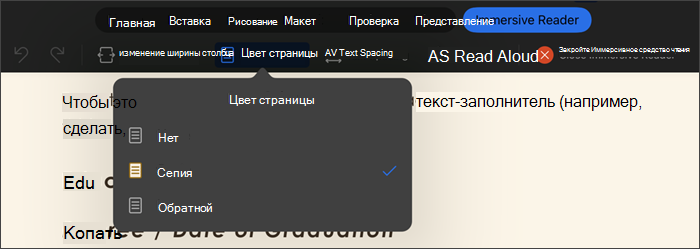
-
Выберите Интервалы, чтобы увеличить расстояние между символами.
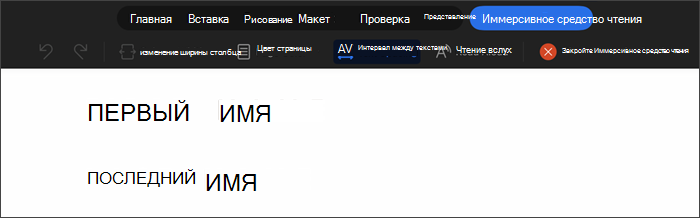
-
Выберите Прочесть вслух, чтобы участки текста выделялись по мере чтения документа вслух. Изменение параметров чтения вслух.
-
Щелкните значок Параметры.
-
Чтобы настроить скорость чтения, передвиньте ползунок Скорость чтения. Для увеличения скорости двигайте его вправо, а для уменьшения — влево. Щелкните Воспроизвести, чтобы прослушать текст на выбранной скорости.
-
Чтобы выбрать голос для средства чтения, используйте раскрывающееся меню Выбор голоса. Щелкните Воспроизвести, чтобы прослушать выбранный голос.
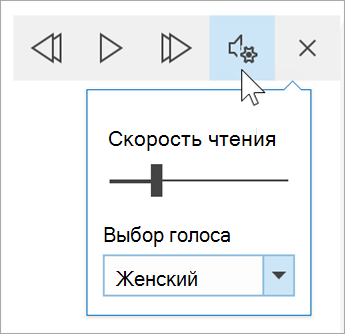
-
-
-
Щелкните значок X, чтобы закрыть функцию "Прочесть вслух".
Примечание: Текст будет звучать на языке голосовых функций, указанном в операционной системе. Сведения о поддерживаемых языках и о том, как добавить голоса для преобразования текста в речь, см. в статье Скачивание языков для преобразования текста в речь для Windows
-
Выберите Закрыть иммерсивное средство чтения, чтобы закрыть вспомогательный интерфейс и вернуться к отформатированному документу Word.

Поддержка языков
Языки и продукты, поддерживаемые иммерсивным средством чтения










