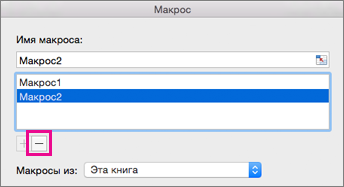Чтобы автоматизировать повторяющуюся задачу, чтобы выполнить ее снова одним щелчком мыши, можно использовать вкладку Разработчик в Excel для Mac, чтобы записать и запустить макрос. Кроме того, можно создать макрос с помощью редактор Visual Basic в Microsoft Visual Basic для приложений (VBA), написав собственный программный код. Макрос, который вы больше не используете, можно удалить.
Запись макроса
При записи макроса все необходимые действия записываются средством записи макроса. Такими действиями может быть ввод текста или чисел, выбор ячеек или команд на ленте или в меню, форматирование, выделение ячеек, строк или столбцов, а также выделение ячеек путем перетаскивания указателя мыши. Команды для записи, создания и удаления макросов доступны на вкладке ленты Разработчик.
-
Если вкладка Разработчик недоступна, выполните перечисленные ниже действия, чтобы открыть ее.
-
Выберите Параметры > Excel > ленты & панели инструментов.
-
В разделе Настройка ленты выберите Основные вкладки, а затем проверка Разработчик.
-
Нажмите кнопку Сохранить , а затем закройте параметры Excel.

-
-
На вкладке Разработчик нажмите кнопку Запись макроса.
Примечание: Чтобы создать макрос из VBE, щелкните Visual Basic. В окне кода модуля введите код макроса.

-
В поле Имя макроса введите имя макроса.
Первым символом имени макроса должна быть буква. Последующие символы могут быть буквами, цифрами или знаками подчеркивания. В имени макроса не должно содержаться пробелов; в качестве разделителей слов следует использовать знаки подчеркивания. Если используется имя макроса, являющееся ссылкой на ячейку, может появиться сообщение об ошибке, указывающее на недопустимое имя макроса..
-
В списке Сохранить в выберите вариант эта книга.
-
В поле Сочетание клавиш введите прописную или строчную букву, которую хотите использовать.
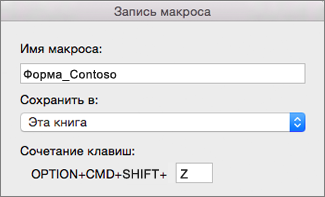
Примечание: Выбранное сочетание клавиш заменяет все совпадающие стандартные сочетания клавиш Excel на то время, пока открыта книга, содержащая соответствующий макрос.
-
Введите описание макроса в поле Описание и нажмите кнопку ОК.
-
Завершите запись макроса.
-
На вкладке Разработчик щелкните Остановить запись.
Удаление макроса
-
На вкладке Разработчик нажмите кнопку Макросы.
-
Выберите в списке макрос, который требуется удалить, и нажмите кнопку "Удалить".