В OneDrive в Интернете в представлении "Общий доступ" отображаются файлы и папки, которыми с вами поделились другие люди. После того как вы предоставили общий доступ к файлу, он автоматически появится в разделе "Общий доступ" в области навигации.
Примечания:
-
Элементы, которыми поделились другие пользователи, находятся в oneDrive, поэтому просмотр и работа с общими элементами немного отличается от просмотра и работы с другими файлами в OneDrive.
-
В представлении "Общий доступ" в OneDrive отображаются все файлы и папки, которые не являются частными.
-
Если вы являетесь подписчиком Microsoft 365, вы также можете просмотреть общие файлы из последней версии Word, Excel или PowerPoint.
То, что вы видите, зависит от того, вошли ли вы с помощью личной учетной записи, рабочей или учебной учетной записи. Выберите свою версию OneDrive на одной из вкладок ниже.
-
Войдите в OneDrive.com с помощью личной учетной записи Майкрософт.
-
В области слева в разделеOneDriveвыберите "Общий". Файлы или папки, к которым вам предоставлен доступ, отображаются под именами пользователей, которым предоставлен общий доступ.
-
Выберите файл или папку, чтобы открыть его, как и любой другой элемент в OneDrive.
Полезные сведения об общих папках
Когда вы открываете общий OneDrive во время входа в учетную запись Майкрософт, пользователи с разрешением на изменение этого файла могут увидеть, что вы открыли его. Пользователи, которые могут редактировать данные, также смогут видеть ваше имя, адрес электронной почты и изображение профиля.
Если скопировать общий файл в представление "Файлы" (с помощью параметра "Копировать в"), все изменения, внесенные в сохраненную копию, не будут отражены в исходном файле, поэтому никто другой, у которого есть доступ к исходному файлу, не будет видеть ваши изменения.
Если владелец исходного файла отменит ваш доступ или удалит исходный файл, он исчезнет из общего представления .
Вы не можете переместить элементы из общего представления в представление файлов, но вы можете добавить ярлык в общие папки, если у вас есть разрешение на изменение папки, что также позволяет просматривать их на компьютере. Подробнее см. ниже.
Просмотр общей папки на компьютере
Если у вас есть разрешение на изменение общей папки, вы можете добавить в нее ярлык в представлении "Файлы ". Это позволит сохранить общую папку вместе с собственными папками в списке файлов и упростить перемещение элементов между папками и работать с элементами в автономном режиме. Если вы синхронизируете папку с компьютерами Windows или Mac, на котором запущено приложение OneDrive, вы увидите ее на устройстве и сможете работать с папкой в автономном режиме.
Все внесенные изменения синхронизируются с общей папкой, поэтому все, кто имеет доступ к папке, получают актуальную версию элементов. Дополнительные сведения см. в статье Добавление и синхронизация общих папок в OneDrive.
Разрешения "Можно просматривать" и "Можно вносить изменения"
Пользователи, которым вы предоставляете общий доступ к элементам, могут предоставить вам разрешение на их просмотр или редактирование.
-
Может просматривать — вы можете только открывать и просматривать элемент, но не можете перемещать или обновлять его.
-
Можно изменить— вы можете переместить или скопировать элемент в общую папку или в собственный OneDrive. Вы также можете предоставить общий доступ к элементу другим пользователям.
Удаление элементов из общего списка
Если вам больше не нужен доступ к файлу или папке, к которой вам предоставлен общий доступ, его можно удалить. Это не приведет к удалению папки и просто удалит ее, если она будет удалена из представления.
-
В OneDrive в Интернете в области навигации слева выберите " Общий".
-
Выберите файлы или папки, которые нужно удалить из общего представления, а затем выберите "Удалить из общего списка".
После входа с помощью рабочей или учебной учетной записи на веб-сайте OneDrive вы увидите файлы или папки, к которые вам предоставлен доступ:
-
В области навигации щелкните "Общий доступ> предоставлен общий доступ.
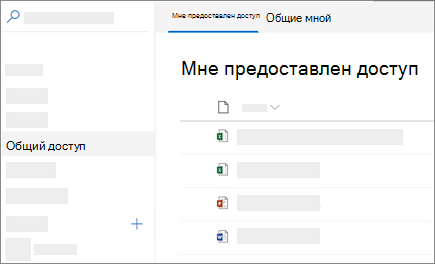
-
Чтобы отсортировать или сгруппировать элементы по столбцу, щелкните столбец и выберите параметр из раскрывающегося списка. Например, щелкните столбец "Дата общего доступа", а затем выберите "Старый— новый" или "Группировать по дате общего доступа".
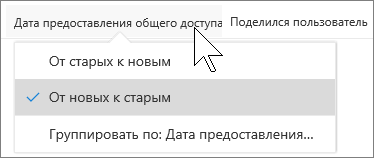
-
Чтобы отфильтровать элементы, отображаемые в представлении, щелкните значок "Фильтры " над списком.
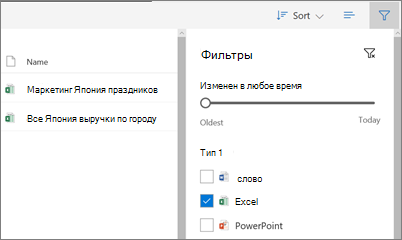
В разделе "Фильтры" можно:
-
Переместите ползунок "Изменено в любое время" между "Старым" и "Сегодня", чтобы выбрать диапазон дат при последнем изменении файлов.
-
Выберите типы файлов для фильтрации, например Excel или Фотографии и видео.
-
В разделе "Люди" введите имя или адрес электронной почты пользователя, который предоставил вам доступ.
-
Примечания:
-
Вы можете просмотреть папки, к которые вам предоставлен доступ, в папке OneDrive, добавив ярлык. Щелкните >"Общий доступ", щелкните правой кнопкой мыши папку и выберите команду "Добавить ярлык в мои файлы". Дополнительные сведения см. в статье "Добавление ярлыков в общие папки в OneDrive для работы или учебы".
-
Максимальное число элементов, отображаемых в этом представлении, составляет 500 элементов.
-
Файлы, к которым вам предоставили доступ до сентября 2017 г., будут отсутствовать в столбцах " Дата общего доступа" и "Общий доступ ".
Удаление элементов из общего списка
Если вам больше не нужен доступ к файлу или папке, к которой вам предоставлен общий доступ, его можно удалить.
-
На веб OneDrive веб-сайте в области навигации слева выберите " Общий".
-
Выберите файл или папку, которые нужно удалить из общего списка, а затем выберите "Удалить из общего списка". Примечание: Одновременно можно удалить только один файл или папку.
Совет: При удалении элемента из списка Общие у вас по-прежнему остаются разрешения для него. Вы можете вернуть элемент в список Общие, снова воспользовавшись ссылкой на него. Если не удается найти ссылку, попросите ее у владельца элемента.
Обратите внимание, что общее представление не является отдельной папкой. Вы не можете перемещать элементы из него в представление "Файлы ". Вы можете скопировать общий файл в представление файлов, но любые изменения, внесенные в сохраненную копию, не будут отражены в исходном файле, поэтому никто другой, у которого есть доступ к исходному файлу, не будет видеть ваши изменения.
Кроме того, если владелец исходного файла отменяет ваш доступ или удаляет исходный файл, он исчезнет из общего представления .
Статьи по теме
Просмотр файлов, к которые вы предоставили общий доступ
Отмена общего доступа к файлам и папкам OneDrive или SharePoint либо изменение разрешений
Добавление ярлыков в общие папки в OneDrive для работы или учебы
Дополнительные сведения
|
|
Обратитесь в службу поддержки
Чтобы получить техническую поддержку, Обратитесь в службу поддержки Майкрософт, введите свою проблему и выберите Техническая поддержка. Если вам по-прежнему нужна помощь, выберитеОбратитесь в службу поддержки, чтобы получить наилучший вариант поддержки. |
|
|
|
Администраторы
|












