Если вы установили версию Office стандартный или Office профессиональный плюс с корпоративной лицензией на новом компьютере, при каждом запуске Office может появляться экран Приступим. Причиной может быть то, что перед установкой версии Office с корпоративной лицензией вы не удалили предварительно установленную версию Office.

Чтобы запрос на активацию больше не появлялся, сначала убедитесь в том, что для вашей версии Office используется корпоративная лицензия, а затем внесите изменения в реестр.
Проверка использования корпоративной лицензии для Office
Версии Office с корпоративными лицензиями обычно используются в крупных организациях. Чтобы проверить, используется ли для вашей версии Office корпоративная лицензия, выполните указанные ниже действия.
-
Откройте документ в Word.
-
Выберите Файл > Учетная запись.
-
Сравните то, что видите на экране, с этим изображением. Обратите внимание на следующую информацию:
-
Версии с корпоративными лицензиями называются Office стандартный или Office профессиональный плюс.
-
В версиях с корпоративными лицензиями есть ссылка Изменить ключ продукта.
-
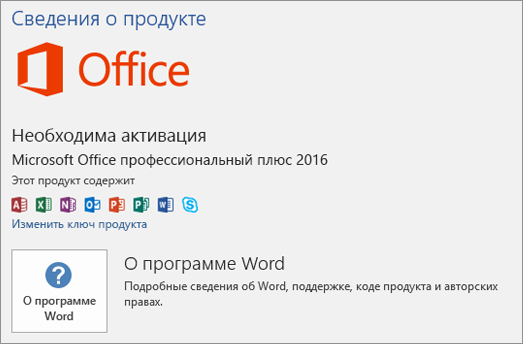
Если вы видите кнопки Управление учетной записью или Параметры обновления, тогда вы не используете версию Office с корпоративной лицензией. Справку по активации других версий Office см. в статье Активация Office.
Изменение реестра для отключения запроса на активацию Microsoft 365
Важно: Ниже описано, как внести изменения в реестр. Однако ошибки при изменении реестра могут привести к серьезным проблемам. Будьте внимательны, выполняя описанные действия. В качестве дополнительной меры предосторожности перед внесением изменений создайте резервную копию реестра. Тогда в случае возникновения проблемы вы сможете восстановить реестр.
-
Закройте окно активации и все приложения Office.
-
Щелкните правой кнопкой мыши кнопку Пуск

-
Введите regedit и нажмите клавишу ВВОД. При появлении запроса на открытие редактора реестра выберите Да.
-
В левой области редактора реестра в дереве Компьютер перейдите к следующему разделу:
HKEY_LOCAL_MACHINE\SOFTWARE\Wow6432Node\Microsoft\Office\16.0\Common\OEM
-
Щелкните правой кнопкой мыши раздел OEM и выберите команду Файл > Экспорт.
-
Сохраните раздел.
-
После создания резервной копии раздела выберите команду Правка > Удалить.
-
Повторите шаги 3–6 для следующего раздела:
HKEY_LOCAL_MACHINE\SOFTWARE\Microsoft\Office\16.0\Common\OEM
-
Закройте редактор реестра и снова запустите Office.











