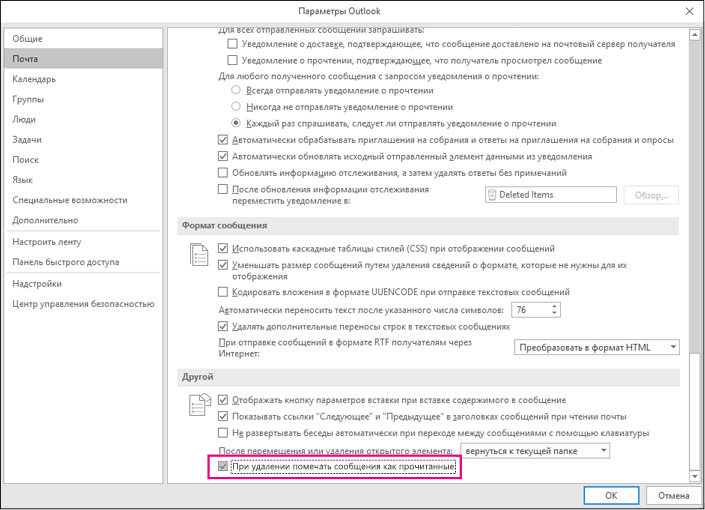Примечание: Эта функция доступна не во всех версиях Windows.
-
Щелкните сообщение правой кнопкой мыши.
-
Щелкните Пометить как прочитанное или Пометить как непрочитанное.
-
Чтобы пометить несколько сообщений как прочитанных или непрочитанных одновременно, щелкните первое сообщение, удерживая нажатой клавишу CTRL, щелкните другие сообщения и выберите нужный вариант.
-
Повторите попытку, чтобы переключить состояние сообщения с прочитанного на непрочитанное и обратно.
|
|
Пометка всех сообщений в папке как прочтенных или непрочтенных
-
В области папок выберите папку (только по одной за раз).
-
Щелкните любое сообщение в списке и нажмите клавиши CTRL+A , чтобы выбрать все в папке.
-
Щелкните правой кнопкой мыши выбранные сообщения.
-
Выберите Пометить как прочитанное или Пометить как непрочитанное.
Если требуется, можно уменьшить интервал времени, через который сообщения помечаются как прочитанные. Например, после выбора сообщения Outlook может подождать 30 секунд, прежде чем пометить его как прочитанное.
-
Щелкните Файл > Параметры > Дополнительно.
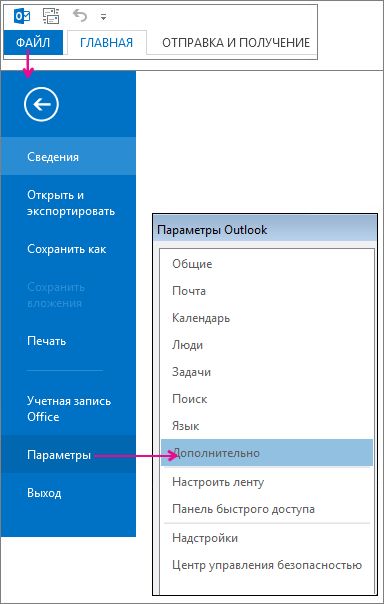
-
В разделе Области Outlook нажмите кнопку Область чтения.
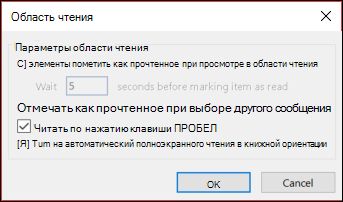
-
Установите флажок Отмечать как прочтенное при просмотре в области чтения.
-
В поле Ожидание _ секунд перед пометкой элемента как прочитанного введите, сколько секунд нужно ждать между щелчком сообщения в области чтения и его пометкой как прочитанное.
Outlook помечает сообщение как прочитанное при его выборе. Чтобы остановить сообщения, помеченные как прочитанные при выборе:
-
Выберите Параметры > файлов > Дополнительно.
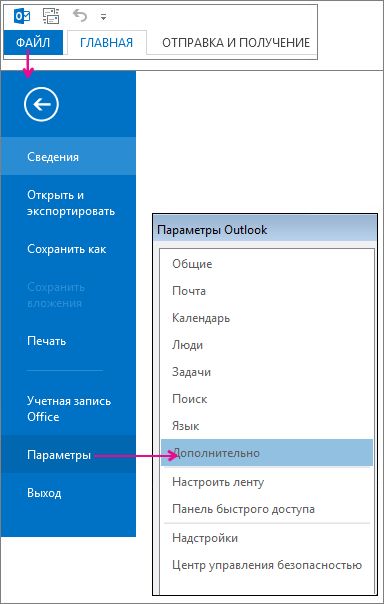
-
В разделе Области Outlook выберите Область чтения.
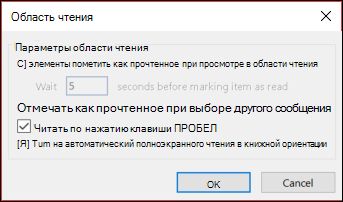
-
Снимите флажки Пометить элементы как прочитанные при просмотре в области чтения и Пометить элемент как прочитанные при изменении выделения.
-
Дважды нажмите кнопку ОК , чтобы вернуться в Outlook.
Важно: В настоящее время этот новый параметр доступен только для Приложения Microsoft 365 для предприятий и Приложения Microsoft 365 для бизнеса клиентов в Current Channel, которые обновляются до версии 1803 (сборка 9126.2116) или более поздней. Он недоступен в версиях.
Если в папке "Удаленные" указано, что у вас есть непрочитанные элементы, теперь есть быстрое исправление, чтобы убедиться, что все удаленные сообщения помечены как прочитанные.
-
Выберите Параметры > файлов > Почта. В разделе Другое проверка пометьте сообщения как прочитанные при удалении.