Может быть полезно иметь количество записей, содержащихся в отчете. В сгруппированных или сводных отчетах можно отобразить количество записей в каждой группе. Кроме того, можно добавить номер строки к каждой записи, чтобы было проще ссылаться на каждую из них. В этой статье показано, как добавлять числа и номера строк в отчет.
В этой статье
Подсчет количества записей в отчете или группе
Представление макета предоставляет самый быстрый способ добавления счетчиков в отчет.
Подсчет записей с помощью режима макета
-
В области навигации щелкните отчет правой кнопкой мыши и выберите в контекстном меню пункт Режим макета .
-
Щелкните поле, которое нужно подсчитать. Чтобы убедиться, что все записи подсчитываются, щелкните поле, которое, как вы знаете, не содержит значений NULL, например поле идентификатора.
-
На вкладке Конструктор в группе Группировка и итоги щелкните Итоги.
-
Выполните одно из указанных ниже действий.
-
Чтобы подсчитать все записи в отчете независимо от того, есть ли в выбранном поле значение, щелкните Посчитать записи.
-
Чтобы подсчитать только записи, для которых в выбранном поле есть значение, щелкните Счетчик значений.
Примечание: Значения счетчика недоступны для полей следующих типов данных:
-
Длинный текст (Memo)
-
Объект OLE
-
Гиперссылка
-
Вложение
-
-
-
Access добавляет текстовое поле в раздел "Нижний колонтитул отчета" и задает его свойству Control Source выражение, которое выполняет функцию Count . Если в отчете есть уровни группировки, Access также добавляет текстовое поле в каждый нижний колонтитул группы, который выполняет одно и то же вычисление.
Примечание: Если вы используете режим макета для создания счетчика для определенного поля, Access создает выражение, которое подсчитывает только те записи, где это поле не имеет значения NULL. Например, если в отчете есть 10 записей и вы добавляете счетчик в поле, содержащее три значения NULL, в текстовом поле счетчика отображается 7 — числовые записи, содержащие значения, отличные от NULL. Этого можно избежать, добавив счетчики только к полям, которые не допускают значения NULL (например, поля идентификаторов), или вы можете изменить источник управления текстового поля так, чтобы он всегда подсчитывал все записи независимо от того, содержат ли они значения NULL. Вот как это сделать.
-
Выделите текстовое поле, в котором отображается счетчик. Если страница свойств не отображается, нажмите клавишу F4.
-
Откройте вкладку Данные.
-
В поле Свойства Control Source удалите выражение и введите =Count(*).
-
Сохраните отчет и переключитесь в представление отчета, чтобы просмотреть результаты.
Подсчет записей с помощью конструктора
-
В области навигации щелкните правой кнопкой мыши отчет и выберите в контекстном меню пункт Конструктор .
-
На вкладке Конструктор в группе Элементы управления щелкните Поле.
-
Выполните одно из указанных ниже действий.
-
Чтобы добавить количество всех записей в отчете, щелкните раздел Верхний колонтитул отчета или Нижний колонтитул отчета, в котором нужно разместить текстовое поле.
-
Чтобы добавить количество всех записей в каждой группе сгруппированного отчета, щелкните раздел Колонтитул группы или Нижний колонтитул группы, в котором нужно разместить текстовое поле.
-
-
Выделите текстовое поле и нажмите клавишу F4, чтобы отобразить страницу свойств.
-
Откройте вкладку Данные.
-
В поле Свойства Control Source (Источник управления ) введите =Count(*).
В этом выражение функция Count используется для подсчета всех записей в отчете или группе, даже если некоторые поля в некоторых записях имеют значение NULL. Для подсчета записей, только если определенное поле не имеет значения NULL (например, Имя_поставщика), используйте вместо этого следующее выражение: =CDbl(Nz(Count([Имя_поставщика]),0))).
Добавление номера строки для каждой записи в отчете или группе
Вы можете нумеруть элементы в отчете. Например, в отчете Продажи по продуктам может потребоваться, чтобы "1" предшествовало первому элементу в группе продуктов, "2" — перед вторым элементом и т. д. Когда начинается следующая группа продуктов, счетчик начинается с начала, а "1" предшествует первому элементу.
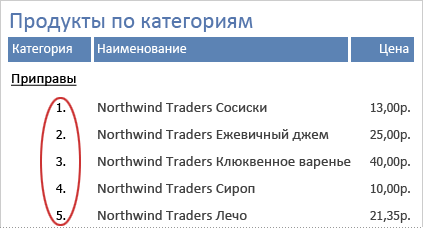
Вы можете провести нумеровку элементов в отчете, используя вычисляемый элемент управления и задав его свойство Running Sum .
-
В области навигации щелкните правой кнопкой мыши отчет и выберите в контекстном меню пункт Конструктор .
-
На вкладке Конструктор в группе Элементы управления щелкните Поле.
-
В разделе Сведения отчета перетащите указатель, чтобы создать текстовое поле, чтобы убедиться, что оно достаточно широко для размещения наибольшего числа элементов.
Например, если вы, скорее всего, будете иметь сто заказов, вам потребуется место не менее трех символов (100). Если рядом с текстовым полем отображается метка, удалите ее, щелкнув ее и нажав клавишу DELETE. Если поместить текстовое поле рядом с левым полем, метка может быть скрыта под текстовым полем. С помощью маркера перемещения в левом верхнем углу текстового поля перетащите текстовое поле вправо, чтобы увидеть метку. Затем можно щелкнуть метку и нажать клавишу DELETE.
-
Выделите текстовое поле. Если страница свойств не отображается, нажмите клавишу F4.
-
Перейдите на вкладку Все . В поле Свойства Имя введите имя, например txtItemNumber.
-
Откройте вкладку Данные.
-
В поле Свойства Running Sum (Сумма выполнения) выберите Over Group (Поверх группы).
-
В поле Свойства Control Source (Источник управления ) введите =1.
-
Откройте вкладку Формат.
-
В поле свойства Формат введите #. (знак фунта, за которым следует точка).
Это форматирует номер строки с точкой, следующей за номером.
-
Сохраните отчет и переключитесь в представление отчета, чтобы просмотреть результаты.










