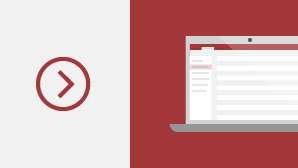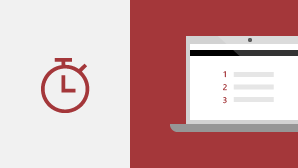Если вы обновляете Access 2016 до Access 2019, вы по-прежнему сможете использовать все функции, к ним вы привыкли, и заметите некоторые новые возможности.
Новые диаграммы для наглядного представления данных
Выберите из 11 новых диаграмм, чтобы упростить понимание данных в формах и отчетах. Сопоставьте поля с измерениями диаграммы и сразу просмотрите изменения.
Вот лишь одна из примеров новых диаграмм, которые можно использовать в базах данных Access.
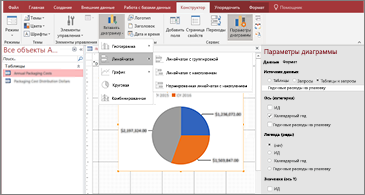
Гистограммы
В гограмме категории отображаются вдоль горизонтальной оси(свойство "Ось (категория)"), а значения — вдоль вертикальной оси(значение (ось Y).
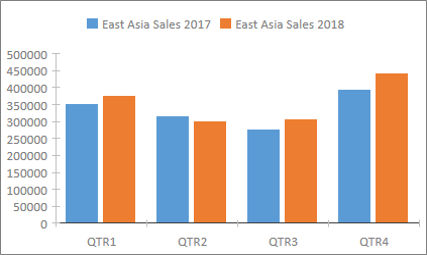
Графики
На графике категории равномерно распределены по горизонтальной оси(свойство "Ось (категория)"), а значения — по вертикальной оси(свойство "Значения( ось Y)").
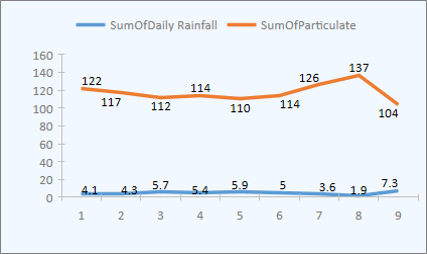
Линейчатые диаграммы
В литикальных диаграммах категории организованы по вертикальной оси (свойство "Значения"(ось Y), а значения — по горизонтальной оси(свойство "Ось (категория)"). Линичная диаграмма меняет расположение оси и измерений на противоположное.
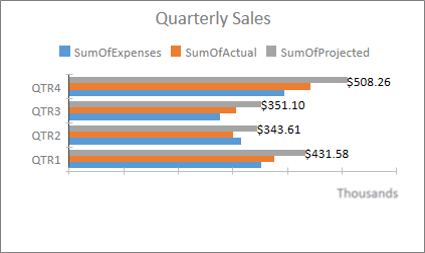
Круговые диаграммы
На круговой диаграмме категории представлены в виде секторов (свойство Ось (категория)). Значения данных (свойство Значение (ось Y)) суммируются и показываются как процент от итога, обозначенного кругом.
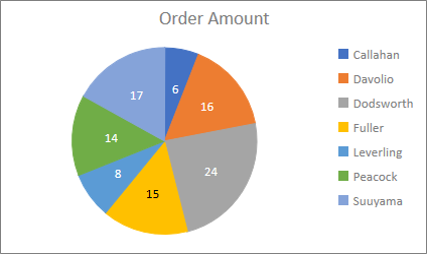
Комбинированные диаграммы
В комбинированной диаграмме объединяется несколько типов диаграмм, таких как гистограмма с группировкой и график, для отображения разных, но связанных данных.
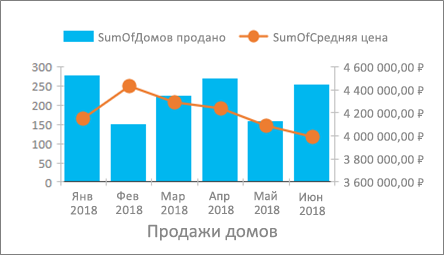
Поддержка bigint
Тип данных для больших чисел хранит неденежные числовые значения и совместим с типом данных SQL_BIGINT в ODBC. С помощью этого типа данных можно рационально подсчитывать большие числа.
В таблицу Access в качестве поля можно добавить поле "Большое число". Кроме того, можно создать связь с данными или импортировать их из баз данных, содержащих соответствующий тип данных, например тип bigint SQL Server.
Чтобы использовать тип данных типа "Большое число" для поддержки связывания или импорта из внешних источников, необходимо сначала выбрать параметр в диалоговом окне "Параметры Access". Выберите Файл > Параметры > Текущая база данных. В нижней части диалога параметров вы увидите раздел "Параметры поддержки типов данных". Выберите параметр поддержки типа данных BigInt для связанных/импортируемых таблиц.
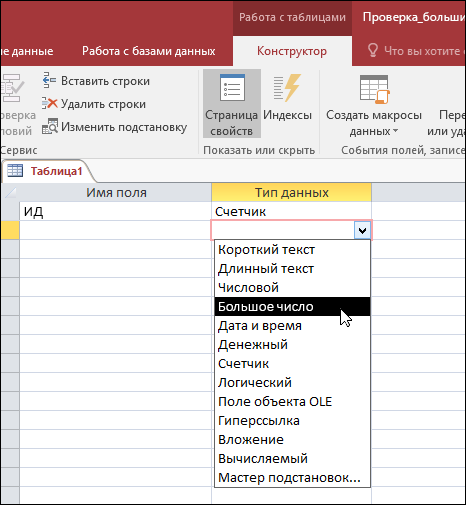
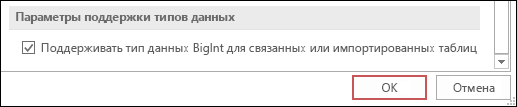
Поддержка для dBASE вернулась
Мы рады сообщить вам, что мы вновь добавили поддержку файлов dBASE (DBF) в Access. Вы можете снова импортировать данные из файлов dBASE в Access или связать их с данными, а также экспортировать их в файлы dBASE.
Дополнительные сведения об импорте и связывание файлов dBASE см. в материалах об импорте данных из файла dBASE или связывания их с данными dBASE.
Дополнительные сведения об экспорте данных Access в файлы dBASE см. в теме "Экспорт данных в dBASE".
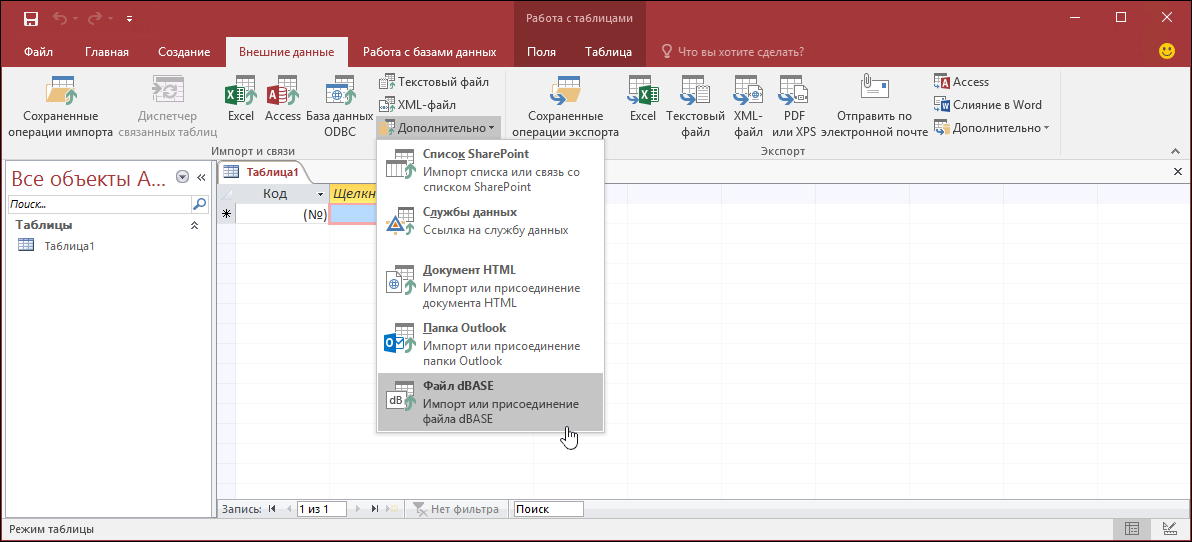
Сортировка на листе свойств
Не можете найти нужное свойство на листе свойств среди десятков доступных свойств? Сортировка форм и отчетов на листе свойств уже здесь! Найти определенное свойство на листе свойств стало еще проще. Формы и отчеты содержат десятки свойств, которые находятся на разных вкладах, что иногда означает, что найти нужный вариант бывает непросто. Если вы знаете имя нужного свойства, сортировка списка упрощает поиск.
Откройте лист свойств в режиме конструктора для форм и отчетов и увидите кнопку сортировки в правом верхнем углу. По умолчанию свойства, которые вы привыкли видеть в Access, перечислены в исходном порядке.
Нажмите кнопку "Сортировка", и Access отсортетет список свойств в алфавитном порядке.

Нажмите кнопку "Сортировка" еще раз, чтобы вернуться к параметру по умолчанию.

Новое свойство "Имя метки" для элементов управления
Мы добавили новое свойство "Имя метки", которое позволяет связывать элементы управления "Надпись" с другими элементами управления. Раньше, чтобы связать элемент управления "Надпись", приходилось вырезать его и вставлять в другой элемент управления. Теперь благодаря новому свойству "Имя метки" достаточно просто ввести имя элемента управления "Надпись".
Связывание имени метки с элементом управления повышает удобство работы, так как специальные возможности могут определять такую связь.
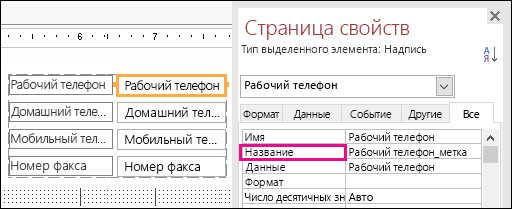
Повторить логику подключения ODBC
Когда Access теряет подключение ODBC к внешнему источнику данных, пользователям необходимо закрыть и повторно открыть свои базы данных Access, чтобы продолжить работу с объектами, которые используют данные из этих внешних источников. Access не пытается восстановить связь, даже если подключение снова допустимо, и пользователи не могут сделать ничего, чтобы он попытался подключиться к внешнему источнику данных.
Мы улучшили этот опыт, так что теперь, если Access потеряет подключение ODBC к внешнему источнику данных, Access попытается автоматически подключиться к нему. В этом сценарии вы увидите следующий опыт:
-
Если Access потеряет подключение ODBC к внешнему источнику данных, который вы пытаетесь использовать, вы увидите сообщение об ошибке с описанием сбоя.
-
Теперь Access пытается автоматически подключиться к источнику данных при выполнении операций, которые требуют подключения к внешнему источнику данных. Если повторить попытку успешно, можно продолжить работу с данными и объектами базы данных, не закрывая и повторно открывая Access.
-
Если повторить попытку не удастся, вы не сможете работать с объектами, которые используют перетаблицы внешних источников данных, но сможете продолжать работать с другими областями базы данных, которые не зависят от ненадежных источников данных.
-
Если вы попытались снова использовать данные или другие объекты, которые зависят от подключений к внешним данным, Access снова попытается подключиться к внешнему источнику данных.
Улучшенные специальные возможности
Мы продолжаем работать над улучшением доступности Access для всех клиентов. В Access 2019 в access 2019 есть множество новых улучшений в альбомной среде Access.
Вот несколько улучшений, которые вы увидите при использовании диктора Windows и других вспомогательных технологий.
-
Состояние полей подложки и полей со списоком (свернуто или расширенное) теперь можно распознать и читать.
-
Теперь можно распознать и читать всю строку в поле подзабора или поле со столбцом, если есть несколько столбцов.
-
Имя группы параметров вместе с состоянием параметра (выбранного или очищенного) в диалоговом окне теперь можно распознать и читать.
-
Значок стрелки меню фильтра для столбца таблицы теперь можно распознать и читать.
-
В режиме сканирования в дикторе Windows теперь можно нажимать клавиши СТРЕЛКА ВЛЕВО и СТРЕЛКА ВПРАВО для перемещения по кнопке, а затем нажать клавишу ПРОБЕЛ или ВВОД, чтобы его перевести.
-
Теперь при использовании вложений, элементов управления вкладками и элементов управления "квадрат" в формах, отчетах и таблицах с помощью диктора и других вспомогательных средств можно слышать дополнительные элементы управления.
-
Экранный диктор и другие вспомогательные технологии теперь упрощают чтение имен столбцов в таблицах, запросах и таблицах форм.
-
Улучшено закавистение и другие вспомогательные технологии, когда фокус получается для управления в разделе формы.
Вот несколько улучшений, которые вы увидите при использовании режима высокой контрастности Windows:
-
Кнопка фильтра на панели навигации записей в нижней части формы или таблицы теперь видна.
-
Вкладка "Сохраненные импорты" в диалоговом окне "Задачи управления данными" отображается правильно и теперь отображается при редактировании текста.
-
Формы и отчеты в режиме высокой контрастности, например заглавные колонок столбцов в режиме таблицы, темные элементы управления кнопками и цвет текста ячейки в режиме таблицы.
Другие улучшения в access
-
Чтобы создать таблицу, теперь можно нажать ALT+H. Чтобы открыть меню фильтра столбца таблицы, теперь можно нажать Q. Чтобы открыть диалоговое окно "Поиск и замена", теперь можно нажать FD.
-
Используя сочетания клавиш F6 и SHIFT+F6, теперь можно циклно перелистыть все разделы всплывающих форм.
Редактирование нового элемента списка значений стало проще
Мы добавили новое сочетание клавиш, которое упрощает открытие диалогового окна "Изменение элементов списка" при работе с полями со списками значений в формах Access.
Если источником данных для поля со списком служит список значений и вы задали для свойства "Разрешить изменение списка значений" значение "Да", то вы можете использовать это новое сочетание клавиш. Установив фокус на поле со списком в режиме формы, нажмите клавиши CTRL+E, чтобы открыть диалоговое окно "Изменение элементов списка".
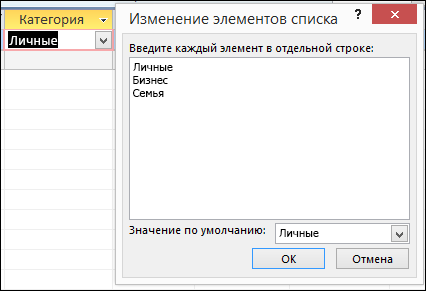
Улучшения в поле "Что вы можете сказать"
В поле "Что вы хотите сделать" в верхней части ленты улучшены поиск, содержимое и рекомендации для быстрого ответа на ваши вопросы. Теперь при вводе запроса для определенной задачи, функции или вопроса вы увидите множество вариантов. Если это быстрая задача, Access попытается сделать это прямо из области "Что вы хотите сделать". Если вопрос более сложный, мы покажем вам, что считаем, что он лучше всего соответствует вашим потребностям. Попробуйте это сделать, чтобы узнать, как быстро вы можете найти то, что ищете, и сделать все необходимое.
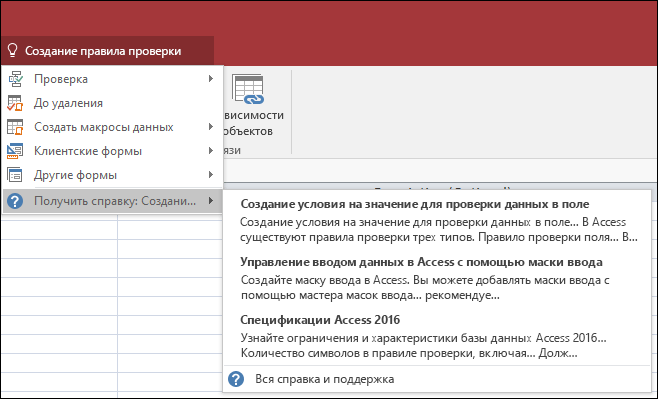
Объекты в окнах конструктора, упрощая и измерив их
Мы услышали ваш отзыв о том, что очень сложно размерировать объекты таблиц в окнах конструктора запросов и связей. Мы прислушались к вашим отзывам и упростили просмотр области границ с помощью мыши. Теперь вам будет проще перехватить границу таблицы и ее размер с помощью мыши в этих окнах.
Мы также услышали отзыв о том, что с помощью мыши сложно было использовать всплывающие формы. Кроме того, мы упростили для мыши область границ, щелкнув ее. Теперь вам будет проще перехватить границу таблиц и ее размер с помощью мыши и всплывающих форм.
Улучшения прокрутки в области навигации
Мы прислушались к отзывам клиентов о том, что при прокрутке списка объектов в области навигации в режиме высокой токлинации отображалось непредвиденное поведение. Мы улучшили эту область, поэтому при использовании области навигации в режимах отображения с более высоким DPI не должно быть прокрутки "неровно".