Команда Открыть в проводнике доступна только в Классическом SharePoint Internet Explorer. Команда больше не рекомендуется. Если у вас есть современные SharePoint, существует более простой способ копирования и перемещения файлов без Internet Explorer. Вы также можете синхронизировать SharePoint с помощью приложение синхронизации OneDrive . Синхронизация — это более быстрый и надежный способ для SharePoint файлов в папки, которые можно увидеть в проводнике.
-
Вы не используете браузер, поддерживающий элементы ActiveX. Команда "Открыть в проводнике" работает только в Internet Explorer 10 или 11. Хотя в Windows 10 по умолчанию используется браузер Edge, Internet Explorer 11 также установлен. Функция "Открыть в проводнике" не работает с Edge, Chrome или FireFox. Вы можете переместить файлы с помощью Internet Explorer, а затем вернуться привычному браузеру.
-
В Internet Explorer заблокированы элементы ActiveX или надстройки. В Internet Explorer 11 нажмите ALT+T на клавиатуре. Если в меню Сервис установлен флажок Фильтрация ActiveX, нажмите X, чтобы отключить его. Вы также можете открыть меню Сервис, выбрать Безопасность и щелкнуть Фильтрация ActiveX.
-
Вы используете 64-разрядную версию Internet Explorer. Элементы ActiveX являются 32-разрядными. Они не работают в 64-разрядной версии Internet Explorer. Internet Explorer 11 автоматически переключается на 32-разрядную версию при использовании элементов ActiveX. Однако если вы используете 64-разрядную версию Internet Explorer 10, вам потребуется переключиться на 32-разрядную версию. Чтобы проверить версию, нажмите ALT+H,а затем — клавишу A для открытия окна "О программе Internet Explorer".
-
Не установлены надстройки SharePoint. В Internet Explorer в меню Сервис выберите команду Управление надстройками. Для использования команды "Открыть в проводнике" должна быть установлена и включена по крайней мере одна из следующих надстроек (зависит от версии SharePoint):
Имя
Издатель
Состояние
SharePoint Export Database Launcher
Microsoft Corporation
Включено
SharePoint OpenDocuments Class
Microsoft Corporation
Включено
SharePoint Stssync Handler
Microsoft Corporation
Включено
-
Веб-клиент Windows не запущен. Веб-клиент Windows обеспечивает взаимодействие Windows и элементов ActiveX с библиотеками SharePoint. В Windows он запущен по умолчанию. Если он не выполняется, при использовании команды "Открыть в проводнике" могут возникать проблемы. Веб-клиент входит в состав Internet Explorer. Если клиентский компьютер работает под управлением Windows Server 2012 R2 или 2016, то необходимо с помощью диспетчера сервера установить компонент Возможности рабочего стола. Чтобы проверить веб-клиент, выполните описанные выше действия.
Если при использовании команды Открыть в проводнике возникают проблемы, убедитесь в том, что на клиентском компьютере установлено и запущено требуемое программное обеспечение:
-
Internet Explorer 10.0 или более поздняя версия. Кроме того, должны быть включены элементы ActiveX.
-
Запущенная служба "Веб-клиент". Если клиентский компьютер работает под управлением Windows Server 2012 или 2016, то необходимо с помощью диспетчера сервера установить компонент Возможности рабочего стола.
Выполните указанные ниже действия, чтобы включить службу "Веб-клиент".
-
Нажмите клавиши Windows+R.
-
Введите services.msc и нажмите клавишу ВВОД.
-
Прокрутите список, чтобы найти Веб-клиент. Может потребоваться щелкнуть заголовок Имя, чтобы отсортировать столбец.
-
Щелкните правой кнопкой мыши Веб-клиент и выберите Автоматически. Если выбрано значение Вручную (активировать запуск), можно не изменять его.
-
Попробуйте выполнить команду "Открыть в проводнике" в SharePoint. Веб-клиент должен автоматически запуститься, и вы увидите Выполняется в столбце состояния.
Если он не запускается, щелкните правой кнопкой мыши Веб-клиент и выберите Пуск.
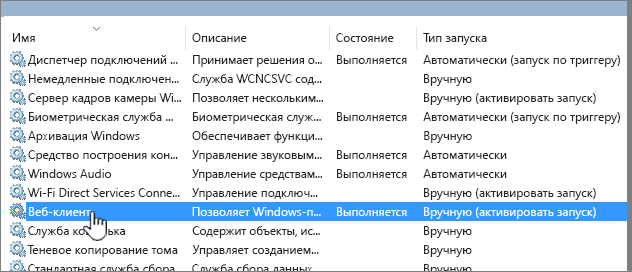
Примечание: При использовании синхронизации или команды "Открыть в проводнике" журнал версий не копируется. Копируются и перемещаются только последние или опубликованные версии документов. Дополнительные сведения см. в разделе Почему версии не копируются и не перемещаются при синхронизации или использовании команды "Открыть в проводнике"?.
Проводником называется система управления файлами Windows, используемая на компьютере. Вы можете открывать библиотеки SharePoint в проводнике и перемещать или копировать файлы и папки с компьютера в SharePoint. Вы также можете открывать несколько библиотек SharePoint в проводнике и копировать или перемещать папки между ними.
Примечание: Чтобы скачать несколько файлов, может потребоваться отключить функцию обязательного извлечения файлов. Дополнительные сведения см. в статье о том, как настроить в библиотеке обязательное извлечение файлов.
-
В SharePoint откройте библиотеку документов с файлами или папками, которые вы хотите переместить или скопировать.
-
Выполните одно из указанных ниже действий.
-
В SharePoint Server 2016, SharePoint Server 2013 или SharePoint Server 2010 откройте вкладку Библиотека и щелкните Открыть в проводнике.
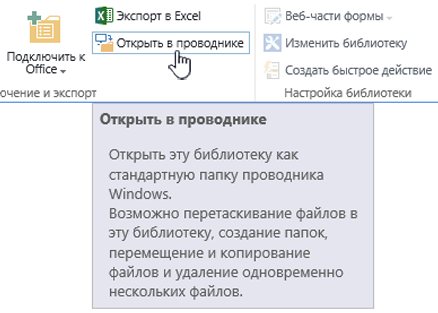
-
В SharePoint Server 2007 щелкните Действия

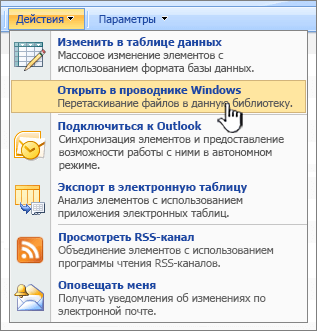
Примечание: Команды Открыть в проводникеи Открыть в Windows проводнике работают только Internet Explorer 10 или 11.
-
-
Помимо открытия в проводнике, SharePoint также может открыть библиотеку на другой вкладке в классическом SharePoint. Вы можете не обращать внимание на это окно или закрыть его.
Может появиться всплывающее окно с запросом на синхронизацию библиотеки. Синхронизировать библиотеку не обязательно. При открытии библиотеки в проводнике на компьютере создается временная папка. Если использовать синхронизацию, вы получите постоянную папку, которая будет синхронизироваться с библиотекой документов. Дополнительные сведения см. в статье о синхронизации файлов SharePoint с помощью приложения синхронизации OneDrive.
-
Если открывается диалоговое окно Безопасность Internet Explorer, нажмите кнопку Разрешить. Кроме того, можно установить флажок Больше не показывать предупреждение для этой программы.
-
Откройте конечную папку для документов и повторите шаг 2. Это может быть другая папка или библиотека на том же сайте или же библиотека на другом сайте или в другом семействе веб-сайтов.
-
Открыв обе библиотеки документов в проводнике (исходную и конечную), вы можете копировать или перемещать папки и файлы между ними.
Расположите два окна так, чтобы было удобно копировать и перемещать файлы и папки. Чтобы вывести их оба на экране, выполните следующие действия:
-
Щелкните исходное окно и нажмите клавиши Windows

-
Сделайте то же самое для конечного окна, но нажмите клавиши Windows

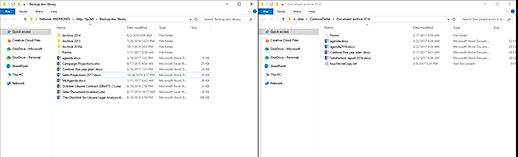
Вы также можете просто изменить размер окон и наложить их друг на друга.
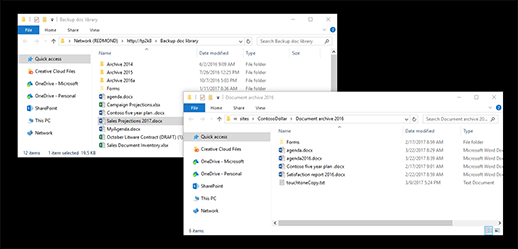
-
-
Выполните одно из указанных ниже действий.
-
Чтобы скопировать файлы и папки, выберите их в исходной библиотеке, щелкните правой кнопкой мыши и выберите команду Копировать или нажмите клавиши CTRL+C.
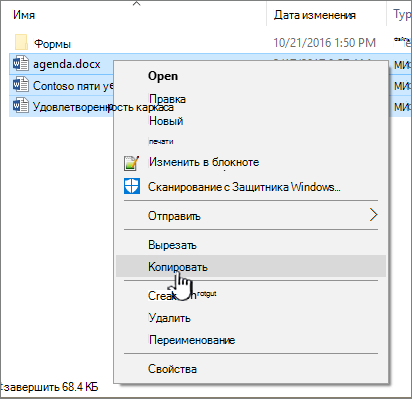
-
Чтобы переместить файлы и папки, выберите их в исходной библиотеке, щелкните правой кнопкой мыши и выберите команду Вырезать или нажмите клавиши CTRL+X.
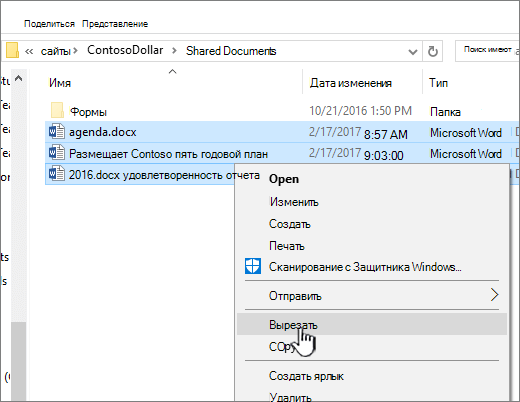
Для перемещения файлов можно также перетащить их из одного окна проводника в другое, вместо того чтобы использовать вырезание и вставку.
Примечание: Если для библиотеки включено управление версиями, вы получите только опубликованные или самые последние документы. Перемещать и копировать предыдущие версии невозможно. Дополнительные сведения см. в разделе Почему версии не копируются и не перемещаются при синхронизации или использовании команды "Открыть в проводнике"?
-
-
В конечной папке щелкните правой кнопкой мыши и выберите команду Вставить или нажмите клавиши CTRL+V.
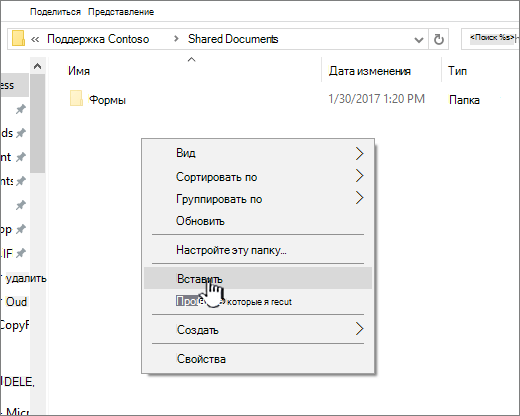
Примечание: Если вы не видите команду Вставить, вернитесь в исходную папку, выделите нужные файлы и папки, щелкните правой кнопкой мыши, а затем выберите Вырезать или Копировать.
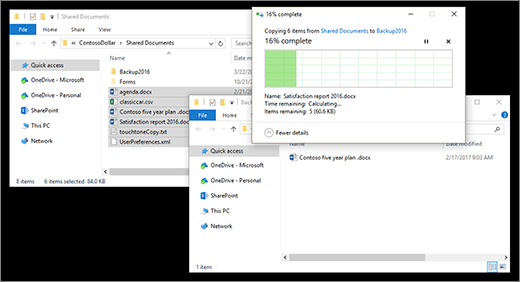
-
Скопировав или переместив все файлы, закройте оба окна проводника. Все изменения файлов или папок будут автоматически переданы в SharePoint.
-
Снова откройте конечную библиотеку в SharePoint. Если новые файлы, папки или изменения еще не отобразились, обновите страницу.
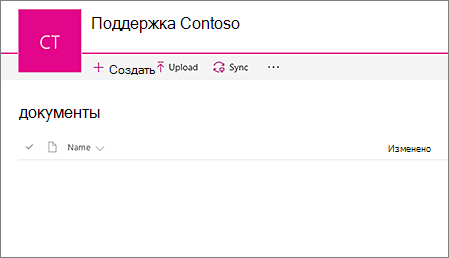
До копирования файлов
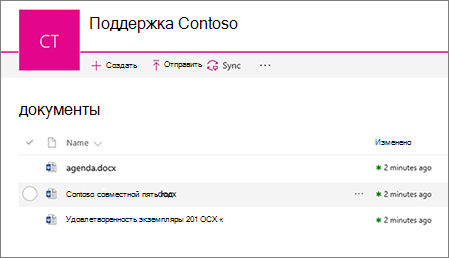
После копирования файлов
Вместо того чтобы использовать функцию Открыть в проводнике, вы также можете синхронизировать библиотеку с компьютером. При этом на нем создается постоянная копия библиотеки SharePoint. Файлы, которые вы сохраняете в синхронизируемую папку, будут автоматически добавляться в соответствующую библиотеку SharePoint.
Вы также можете синхронизировать исходную или конечную библиотеку (либо обе), а затем копировать и перемещать файлы между ними. Дополнительные сведения см. в статье о синхронизации файлов SharePoint с помощью приложения синхронизации OneDrive.
Инструкции по добавлению файлов см. в статье Добавление папки или файлов в библиотеку документов.
Если при перемещение файла из одной библиотеки SharePoint в другую необходимо включить сведения об управления версиями, воспользуйтесь командой Переместить в. Дополнительные сведения см. далее в этой статье.
Управление версиями являются возможностью библиотеки SharePoint. Версии и сведения для их отслеживания хранятся в данных SharePoint, а не в файлах. При возврате новой версии SharePoint не перезаписывает старый файл, а различает новую и старую версию номерами. Файлы хранятся отдельно друг от друга и отслеживаются в библиотеке, но версии доступны только в библиотеке SharePoint.
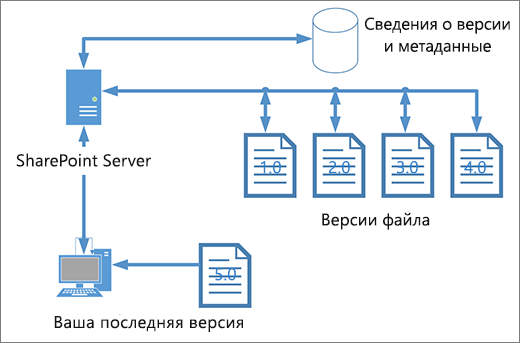
Проводник работает с файлами, которые содержат только метаданные, необходимые для этого файла, например дату изменения или автора. При копировании с помощью проводника можно копировать и перемещать только файлы и их мгновенные сведения. Дополнительные сведения и другие файлы в SharePoint не переносятся и не копируются.
Если вы используете SharePoint, команда Переместить применяется и к журналу версий, так как она выполняется в библиотеке. Команда Переместить сохраняет версии, поскольку существует только одна копия файла и структуры. Когда SharePoint перемещает файл между папками или библиотеками с помощью переместить в, он включает версии и сведения для отслеживания.
При этом команда Копировать в SharePoint копирует только последнюю версию файла. Это предотвращает ведение журнала в двух разных местах. Изменения можно вносить в любой файл, но они будут применяться только к нему самому.
Если вы копируете файлы для сохранения резервной копии и хотите сохранить управление версиями, лучше использовать SharePoint серверную резервную копию, а не копировать вручную. Это позволит восстановить резервную копию из SharePoint, если что-то случится с текущей версией файла. Инструкции см. в статье Рекомендации по резервному копированию и восстановлению в SharePoint Server.
Синхронизация и команда Открыть в проводнике соединяют библиотеку SharePoint с папкой на рабочем столе, но между ними есть различие.
-
Разница между этими способами заключается в том, что команда Открыть в проводнике использует временную папку, которая открывается в проводнике. Она существует только до ее закрытия и сохранения содержимого в SharePoint. Таким образом, с помощью приложения "Открыть в проводнике" можно однократно SharePoint библиотеки с помощью папок рабочего стола.
-
Если же применить команду Синхронизировать, Приложение синхронизации OneDrive создаст папку, которую можно использовать постоянно. Все содержимое, которое добавляется в онлайн-библиотеку SharePoint или папку на компьютере, изменяется в ней либо удаляется из нее, автоматически синхронизируется с другим расположением. Например, после синхронизации библиотеки можно сохранить ее непосредственно из Word или Excel в локализованную папку, и все будет автоматически добавлено в SharePoint библиотеку. Если вы работаете в автономном режиме, синхронизация обновит библиотеку SharePoint сразу после восстановления подключения. Дополнительные сведения о синхронизации см. в SharePoint синхронизации файлов с помощью приложение синхронизации OneDrive приложения.










