Добавление схемы Visio на страницу в OneNote
Если вы хотите хранить записи о работе в одном месте или показывать моментальный снимок данных, можно добавить схему Visio (также называемую документом) на страницу записной книжки OneNote. В мире книг и папок это означало бы, что вы сделали копию схемы и приложили ее к своим бумажным заметкам.
Добавить схему Visio на страницу OneNote можно представленными ниже способами.
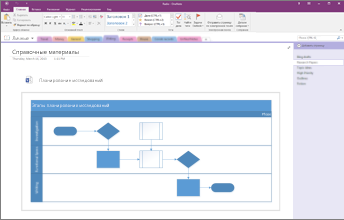
Помните, что изменения, внесенные в схему в OneNote, не отображаются в исходном файле в Visio. Точно так же изменение исходной схемы Visio не повлияет на ее копию в OneNote.
Вложение файла Visio
Если вы хотите создать копию схемы и добавить ссылку на нее прямо в заметки, туда, где она понадобится вам в будущем, воспользуйтесь этим вариантом. Ссылка появится в виде значка, дважды щелкнув который, можно открыть полнофункциональную схему Visio.
Важно: Помните, что вы создаете копию исходной схемы Visio. Изменения, внесенные в копию файла в OneNote, не отображаются в исходном файле. Изменение оригинала также не влияет на копию.
-
Выберите Вставка > Диаграмма > Существующий документ Visio.
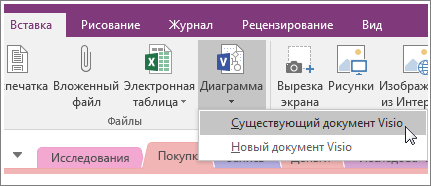
-
Найдите и щелкните файл, который нужно добавить, а затем выберите команду Вставка.
-
Выберите команду Вложить файл.
На рисунке ниже показано, как будет выглядеть вложенная схема.
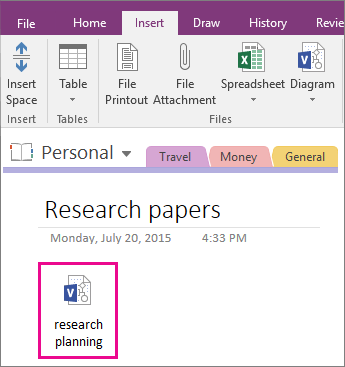
Важно: Не удаляйте данный значок, иначе вы не сможете открывать или редактировать схему.
Внедрение статического изображения схемы
В этом случае будет создана копия схемы, а ссылка на нее будет добавлена прямо в заметки вместе со статическим изображением схемы. Ссылка появится в виде значка, дважды щелкнув который, можно открыть полнофункциональную схему Visio. При обновлении связанной схемы внедренное изображение будет автоматически обновлено для отображения изменений.
Важно: Помните, что вы создаете копию исходной схемы Visio. Изменения, внесенные в копию файла в OneNote, не отображаются в исходном файле. Изменение оригинала также не влияет на копию.
-
Выберите Вставка > Диаграмма > Существующий документ Visio.
-
Найдите и щелкните файл, который нужно добавить, а затем выберите команду Вставка.
-
Выберите пункт Вставить диаграмму.
На рисунке ниже показано, как будет выглядеть внедренный документ.
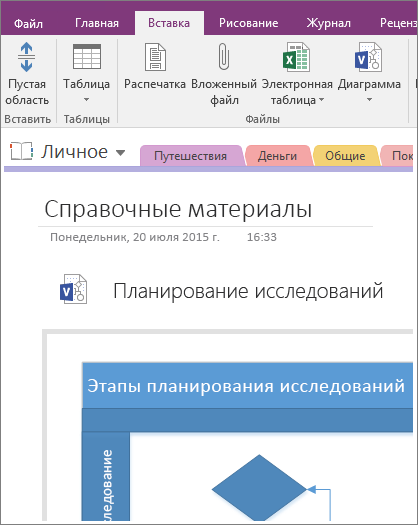
Примечание: Не удаляйте значок, так как в этом случае вы не сможете редактировать схему.
Создание новой схемы
Если вы хотите создать новую схему Visio, это можно сделать прямо из заметок.
Так же как и при внедрении статического изображения существующей схемы, в этом случае на страницу будет вставлен значок, дважды щелкнув который, можно открыть полнофункциональную схему Visio, и добавлено статическое изображение схемы. При обновлении связанной схемы внедренное изображение будет автоматически обновлено для отображения изменений.
-
Выберите Вставка > Диаграмма > Новый документ Visio.
На странице появятся значок Visio и статическое изображение пустой схемы.
-
Чтобы изменить схему, дважды щелкните значок.
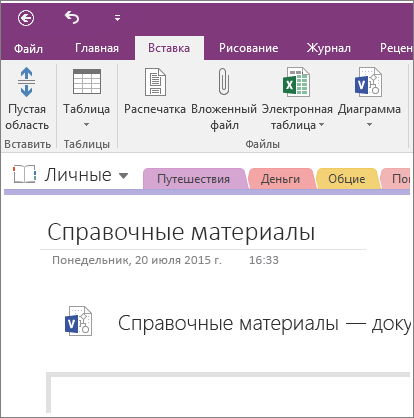
Примечание: Не удаляйте значок, так как в этом случае вы не сможете редактировать схему.










