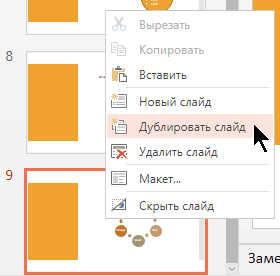Добавление, перемещение, дублирование и удаление слайдов в PowerPoint
Создавая презентацию, вы обычно добавляете в нее новые слайды, перемещаете существующие и удаляете ненужные.

Добавление слайдов
-
Выберите слайд, за которым вы хотите вставить новый.
-
Выберите Главная > Создать слайд.
-
Выберите макет.
-
Выделите надпись и введите текст.
Удаление слайдов
-
Для одного слайда:
Щелкните слайд правой кнопкой мыши в области эскизов слева и выберите команду Удалить слайд. -
Для нескольких слайдов:
Нажмите и удерживайте нажатой клавишу CTRL, а затем в области эскизов слева выберите слайды. Отпустите клавишу CTRL. Затем щелкните правой кнопкой мыши выделенные слайды и выберите пункт Удалить слайд. -
Для последовательности слайдов:
Нажмите и удерживайте клавишу SHIFT, а затем в области эскизов слева выберите первый и последний слайды последовательности. Отпустите клавишу SHIFT. Затем щелкните правой кнопкой мыши выделенные слайды и выберите пункт Удалить слайд.
Дублирование слайда
В области эскизов слева щелкните правой кнопкой мыши эскиз слайда, который нужно продублировать, и выберите команду Дублировать слайд. Дубликат вставляется непосредственно после исходного слайда.
Изменение порядка слайдов
-
Перемещение одного слайда:
В области слева щелкните эскиз слайда, который нужно переместить, а затем перетащите его в новое место. -
Перемещение нескольких слайдов:
Нажмите и удерживайте нажатой клавишу CTRL, а затем в области слева щелкните каждый слайд, который нужно переместить. Отпустите клавишу CTRL и перетащите выделенные слайды группой в новое место.
См. также
Общие сведения о макетах слайдов
Использование книжной ориентации слайдов в презентации
Повторное использование (импорт) слайдов из другой презентации
Добавление нового слайда
-
В обычном режиме в области эскизов слайдов слева выберите слайд, на который вы хотите подписаться.
-
На вкладке Главная щелкните стрелку по кнопке Создать слайд.
-
В коллекции макетов выберите нужный макет для нового слайда.
-
После вставки нового слайда можно щелкнуть внутри заполнителя и начать добавлять содержимое.
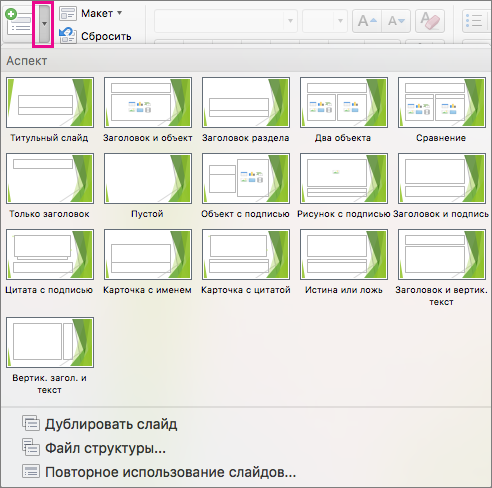
Изменение порядка слайдов
В левой боковой области выберите эскиз слайда, который нужно переместить, а затем перетащите его в новое место.
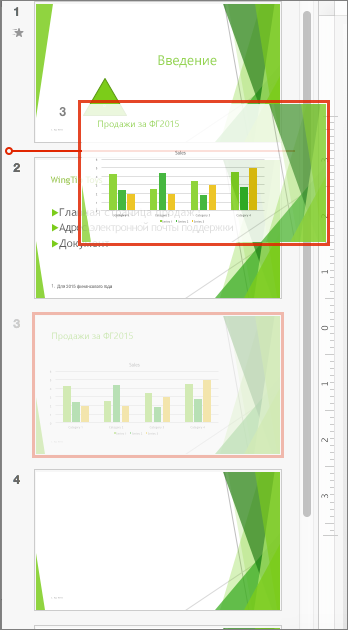
Совет: Чтобы выбрать несколько слайдов, щелкните каждый слайд, который требуется переместить, удерживая нажатой клавишу COMMAND, и перетащите группу слайдов в новое место.
Удаление слайда
В левой области нажмите клавиши CTRL или щелкните правой кнопкой мыши выберите эскиз удаляемого слайда. Затем нажмите кнопку Удалить слайд.
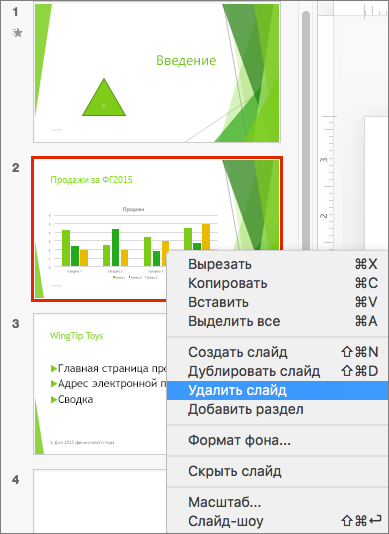
Кроме того, просто выберите слайд, который требуется удалить, и нажмите клавишу DELETE.
Дублирование слайда
В области слева нажмите клавиши CTRL или щелкните правой кнопкой мыши эскиз слайда, который вы хотите дублировать. Затем выберите Дублировать слайд в меню параметров.
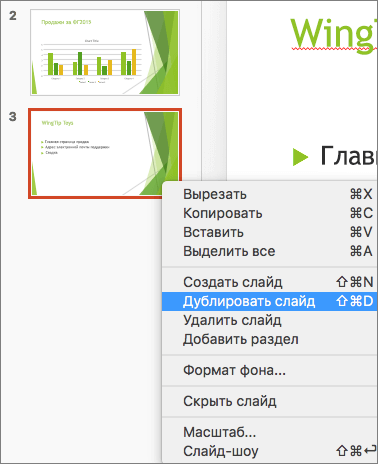
Чтобы добавить слайд из другой презентации, см. раздел Повторное использование (импорт) слайдов из другой презентации.
Другой способ одновременного просмотра всех слайдов и их изменения — использовать представление сортировщика слайдов. Дополнительные сведения см. в статье Переключение на различные представления в PowerPoint.
См. также
Добавление нового слайда
-
В области эскизов слайдов слева выберите слайд, за которым будет следовать новый слайд.
-
На вкладке Главная нажмите кнопку Новый слайд.
-
В диалоговом окне Новый слайд выберите макет для нового слайда.
-
Нажмите кнопку Добавить слайд.
Новый слайд будет вставлен. Щелкните внутри заполнителя, чтобы начать добавление содержимого.
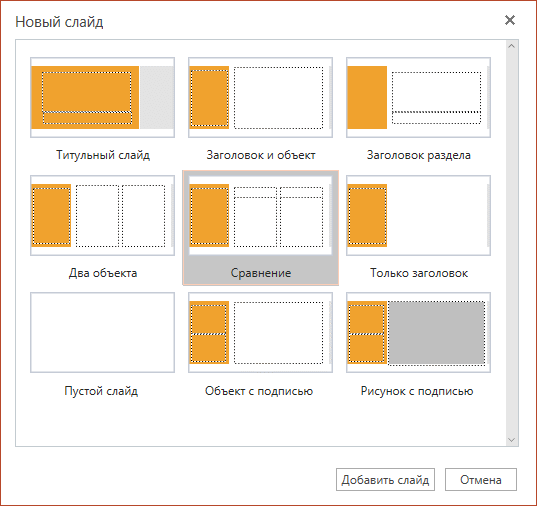
Изменение порядка слайдов
В области слева выберите эскиз слайда для перемещения, а затем перетащите его в новое место.
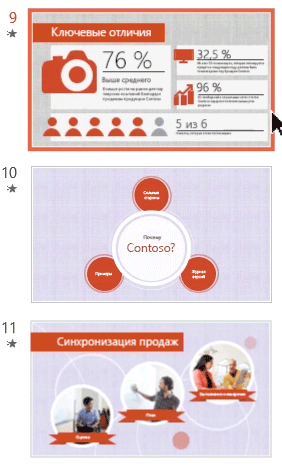
Совет: Чтобы переместить несколько слайдов, нажимайте и удерживайте нажатой клавишу CTRL, щелкая все слайды для перемещения. Затем перетащите их в виде группы в новое расположение.
Удаление слайда
В левой боковой области щелкните правой кнопкой мыши эскиз удаляемого слайда. Нажмите и удерживайте нажатой клавишу CTRL, чтобы выбрать несколько слайдов, или нажмите и удерживайте клавишу SHIFT, чтобы выбрать несколько последовательных слайдов. Затем нажмите кнопку Удалить слайд.
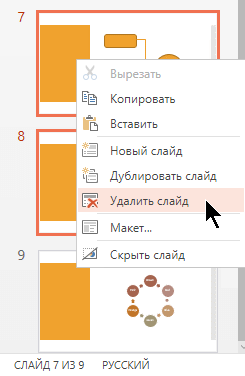
Дублирование слайда
В левой боковой области щелкните правой кнопкой мыши эскиз слайда, который нужно дублировать. В меню выберите Дублировать слайд.