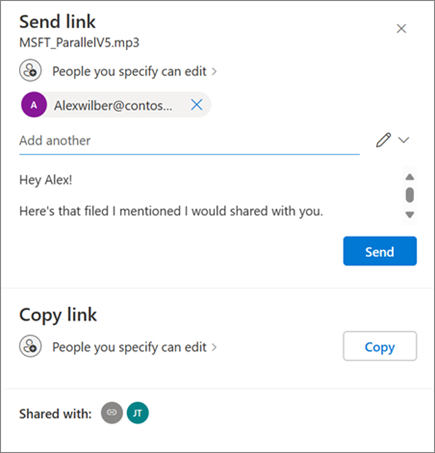
Проверьте, как это работает!
Предоставление общего доступа к файлам и фотографиям по ссылке
Используя файлы в OneDriveоблачном хранилище, вы можете делиться ими с другими пользователями, контролировать, кто может просматривать или редактировать их, а также одновременно работать вместе.
-
В хранилище файловOneDrive выберите файлы или фотографии, которыми вы хотите поделиться, а затем выберите Поделиться

-
В разделе Отправить ссылку выберите Можно редактировать , чтобы предоставить разрешение на изменение файлов.
Выберите Может просматривать, чтобы предоставить разрешение на просмотр, но не редактировать файлы.
-
В разделе Копировать ссылку выберите Копировать, чтобы получить доступную ссылку на файлы или фотографии.
Предоставление доступа к файлам и фотографиям по электронной почте
-
Выберите файлы или фотографии, которыми вы хотите поделиться, а затем выберите Поделиться

-
Выберите, хотите ли вы разрешить разрешение на редактирование или просмотр.
-
Введите адреса электронной почты людей, которым вы хотите поделиться, и добавьте необязательное сообщение.
-
Нажмите кнопку Отправить.
Все пользователи, которыми вы предоставляете общий доступ, получат электронное письмо.
Предоставление общего доступа к папке
-
Выберите папку, к которой вы хотите предоставить общий доступ, а затем выберите Поделиться

-
Выберите, хотите ли вы разрешить редактирование, просмотр или разрешения.
-
Введите адреса электронной почты людей, которым вы хотите поделиться, и добавьте необязательное сообщение.
-
Выберите Отправить или Копировать, чтобы получить ссылку для общего доступа.
Изменение разрешений
-
Щелкните правой кнопкой мыши общую папку или файл, перейдите в OneDrive и выберите Управление доступом.
-
Выполните одно из следующих действий:
-
Выберите Предоставить доступ , чтобы предоставить общий доступ другим пользователям.
-
Выберите Ссылки , чтобы изменить разрешения.
Выберите раскрывающийся список Может редактировать или Может просматривать, чтобы изменить разрешения или Удалить прямой доступ.
-
Нажмите кнопку Удалить , чтобы удалить ссылку.
-
Защита общих файлов с помощью паролей и ссылок с истекающим сроком действия
Общий доступ к файлам и фотографиям необходим для совместной работы, для обмена информацией с членами семьи или распространения важных документов среди других. Microsoft 365 Базовые, личные и семейные подписчики имеют доступ к расширенным, защищенным и контролируемым параметрам общего доступа.
Примечание: Microsoft 365 Базовые, личные и семейные подписчики имеют доступ к расширенным, защищенным и контролируемым параметрам общего доступа.
-
Щелкните элемент управления общим доступом для нужного файла или папки, чтобы открыть диалоговое окно Общий доступ .
-
Выберите раскрывающийся список "Изменить", а затем выберите Параметры общего доступа.

-
Выберите параметр Срок действия , чтобы указать дату истечения срока действия ссылки (что делает файл или папку недоступными).
-
Используйте параметр Пароль , чтобы назначить уникальный пароль, который получатели должны ввести для доступа к общему файлу или папке (не забудьте сообщить этот пароль предполагаемым получателям отдельно).
Советы:
-
Используйте параметр Пароль , чтобы назначить уникальный пароль, который получатели должны ввести для доступа к общему файлу или папке (не забудьте сообщить этот пароль предполагаемым получателям отдельно).
-
Всегда хорошо следить за тем контентом, которым вы поделились с друзьями, семьей и участниками совместной работы. OneDrive делает это легко. Просто войдите в учетную запись на OneDrive.com, и в области навигации слева вы увидите представление с именем "Общий". Это представление позволяет быстро просмотреть все содержимое, к которому предоставлен общий доступ, особенно содержимое, которое вы предоставили другим пользователям.
-
В представлении Общий просто щелкните элемент управления Общий доступ , чтобы открыть диалоговое окно Общий доступ . Оттуда вы можете увидеть, кто имеет доступ к вашим файлам и папкам. Щелкнув каждое имя, вы откроете расширенные элементы управления, что позволит вам обновить разрешения.
Вам нужны дополнительные возможности?
Общий доступ к файлам и папкам OneDrive
Отмена общего доступа к файлам и папкам OneDrive или SharePoint либо изменение разрешений










