Важно: В Excel для Microsoft 365 Excel 2021 Power View удаляется 12 октября 2021 г. В качестве альтернативы вы можете использовать интерактивный визуальный эффект, предоставляемый Power BI Desktop,который можно скачать бесплатно. Вы также можете легко импортировать книги Excel в Power BI Desktop.
Аннотация. В этом учебнике вы узнаете, как создавать интерактивные отчеты Power View: много диаграммы, интерактивные отчеты, точечная и пузырьковая диаграммы с визуализациями воспроизведения с учетом времени.
Также обратите внимание, что при публикации этих отчетов в SharePoint визуализации остаются такими же интерактивными, как показано в учебнике, для любого пользователя.
Ниже перечислены разделы этого учебника.
-
Создание интерактивных отчетов с использованием карточек и мозаики
-
Создание точечных и пузырьковых диаграмм с анимацией динамики данных в визуализации
В конце учебника есть тест, с помощью которого можно проверить свои знания. Там также есть список видеоматериалов, в которых многие идеи и возможности Power View демонстрируются в действии.
В этой серии учебников используются данные об олимпийских медалях и спортивных состязаниях, а также странах, принимавших Олимпийские игры. Учебники этой серии
-
Расширение связей модели данных с использованием Excel 2013, Power Pivot и DAX
-
Объединение интернет-данных и настройка параметров отчета Power View по умолчанию
-
Создание потрясающих отчетов Power View
Рекомендуется изучить их по порядку.
В учебниках используется Excel 2013 с включенной надстройкой Power Pivot. Дополнительные сведения об Excel 2013 см. в статье Краткое руководство по началу работы с Excel 2013. Инструкции по включению Power Pivot см. в статье Надстройка Power Pivot.
Создание однотипных диаграмм
В этом разделе мы продолжим создавать интерактивные визуализации с помощью Power View. Здесь описывается создание однотипных диаграмм нескольких видов. Однотипные диаграммы также иногда называются решетчатыми.
Создание интерактивных вертикальных однотипных диаграмм
Создание однотипных диаграмм начинается с создания диаграммы одного из видов, например круговой или графика.
-
В Excel выберите столбец и столбец. Чтобы создать отчет Power View, выберите на ленте > power VIEW > вставить > Power View. Будет создан пустой лист отчета Power View. Переименуйте отчет,щелкнув правой кнопкой мыши вкладку в нижней части и выбрав в отобращемся меню пункт Переименовать. Вы также можете дважды щелкнуть вкладку, чтобы переименовать ее.
-
Разверните таблицу Medals в области Поля Power View и выберите поле Gender, а затем — поле Event. В области "ПОЛЯ" нажмите кнопку со стрелкой рядом с полем Event и выберите вариант Подсчет (кроме пустых). Таблица, созданная Power View, должна выглядеть так же, как показано на приведенном ниже снимке экрана.
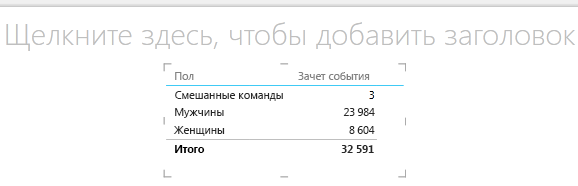
-
На ленте выберите пункт КОНСТРУКТОР > Представление переключателя > Другая диаграмма > Круговая диаграмма. Теперь отчет должен выглядеть так, как изображено ниже.
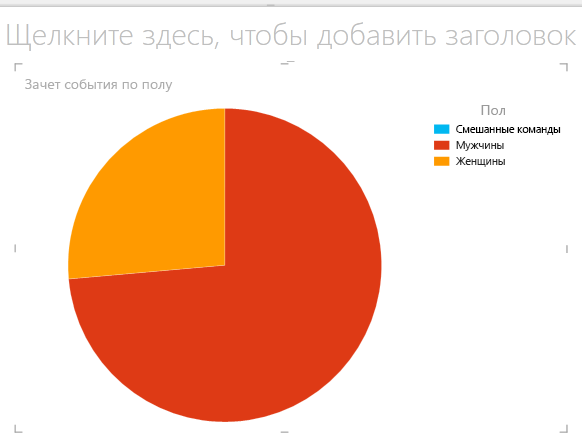
-
Предположим, мы хотим просмотреть изменение количества розыгрышей по полу с течением времени. Для этого можно воспользоваться однотипными диаграммами. Перетащите поле Year из таблицы Medal на поле "ОДНОТИПНЫЕ ПО ВЕРТИКАЛИ". Чтобы на экране отображалось больше однотипных диаграмм, удалите из отчета легенду, выбрав на ленте пункт МАКЕТ > Условные обозначения > Нет.
-
Изменим макет таким образом, чтобы в таблице однотипных диаграмм отображалось шесть диаграмм по вертикали и шесть по горизонтали. Выделив диаграмму, выберите пункты МАКЕТ > Высота сетки > 6 и МАКЕТ > Ширина сетки > 6. Теперь ваш экран должен выглядеть так, как показано ниже.
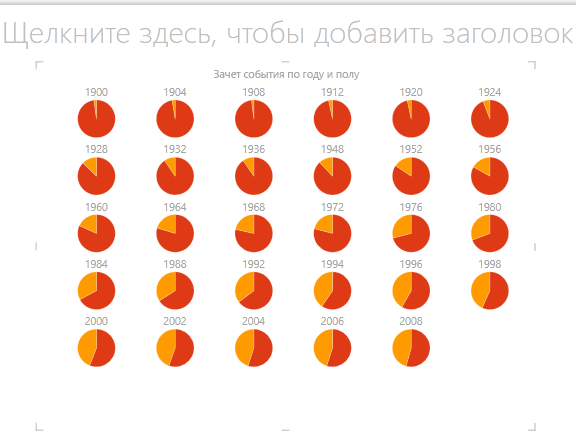
-
Однотипные диаграммы также являются интерактивными. Наведите указатель мыши на любую круговую диаграмму, и на экране появятся сведения о соответствующем секторе. Щелкните сектор любой диаграммы в сетке, и соответствующие сектора будут выделены на всех однотипных диаграммах. На экране ниже был выбран желтый сектор (женщины) за 1952 год, и в результате оказались выделены желтые сектора на всех остальных диаграммах. Если все доступные диаграммы не помещаются на одном экране Power View, в правой части визуализации появляется вертикальная полоса прокрутки.
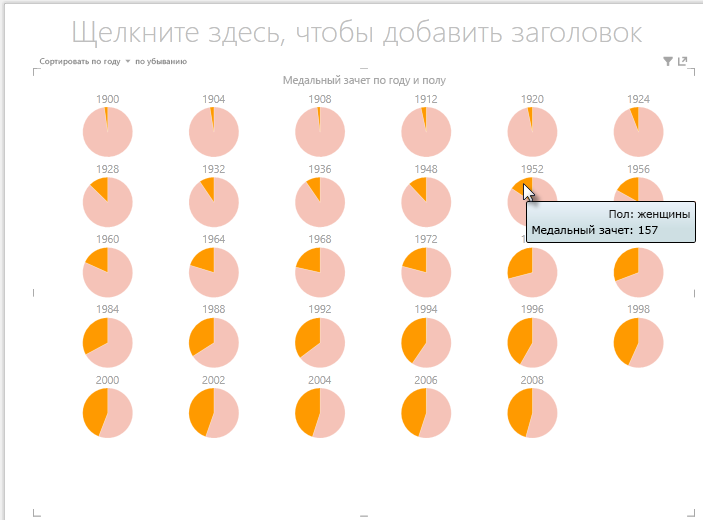
Создание интерактивных горизонтальных однотипных диаграмм
Горизонтальные однотипные диаграммы аналогичны вертикальным.
-
Предположим, мы хотим превратить вертикальные однотипные диаграммы в горизонтальные. Для этого перетащите поле Year из области "ОДНОТИПНЫЕ ПО ВЕРТИКАЛИ" в область "ОДНОТИПНЫЕ ПО ГОРИЗОНТАЛИ", как показано на приведенном ниже снимке экрана.
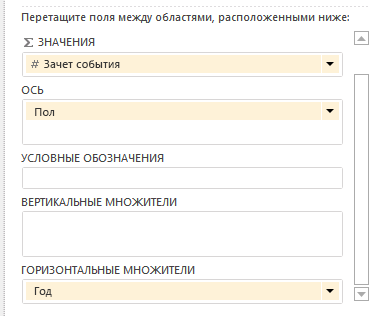
-
Визуализация отчета Power View изменится на горизонтальную мнопулярную диаграмму. Обратите внимание на строку прокрутки в нижней части визуализации, показанную на следующем экране.
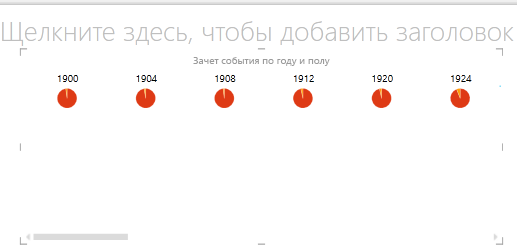
Создание однотипных графиков
Создавать однотипные графики так же легко. Ниже описано, как создать однотипный график на основе данных о количестве медалей за каждый год.
-
Создайте новый лист Power View и переименуйте его, присвоив название Line Multiples. В области Поля Power View выберите в таблице Medals поля Medal Count и Year. Измените тип визуализации на график, выбрав пункт КОНСТРУКТОР > Другая диаграмма > График. Теперь перетащите поле Year в область "ОСЬ". Диаграмма должна выглядеть примерно так же, как на приведенном ниже снимке экрана.
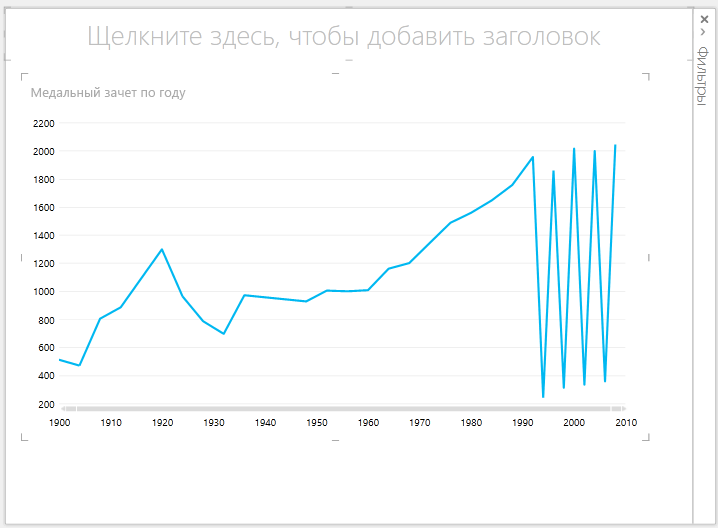
-
Сосредоточим внимание на медалях в зимних видах спорта. В области Фильтры выберите пункт "ДИАГРАММА", затем перетащите поле Season из таблицы Medals в область "Фильтры". Выберите вариант Winter, как показано ниже.
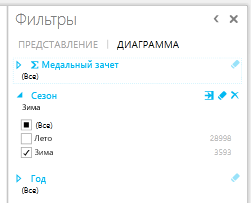
-
Чтобы создать однотипные графики, перетащите поле NOC_CountryRegion из таблицы Medals в область "ОДНОТИПНЫЕ ПО ВЕРТИКАЛИ". Теперь отчет должен выглядеть так же, как на приведенном ниже снимке экрана.
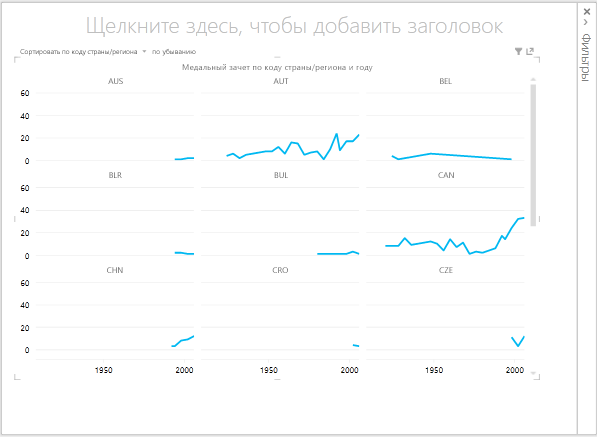
-
Однотипные диаграммы можно упорядочивать по разным полям, по убыванию или возрастанию с помощью элементов в левом верхнем углу визуализации.
Создание интерактивных отчетов с использованием карточек и мозаики
Мозаика и карточки позволяют превратить таблицу в набор снимков, наглядно представляющих данные в виде карточек (как в картотеке). В следующих действиях мы с помощью карточек наглядно представим количество медалей, полученных в разных видах спорта, а затем расположим результаты с учетом года проведения.
Создание визуализации на основе карточек
-
Создайте новый отчет Power View и переименуйте его в Карточки. В области Поля Power Viewв таблице Disciplines выберите Discipline. В таблице Medals выберите Distinct Count of Edition,Medal Count и NOC_CountryRegion. В области ПОЛЯ области Поля Power Viewщелкните стрелку рядом с NOC_CountryRegion и выберите Количество (distinct).
-
На ленте выберите пункт КОНСТРУКТОР > Представление переключателя > Таблица > Карточка. Наша таблица должна выглядеть так же, как на приведенном ниже снимке экрана.
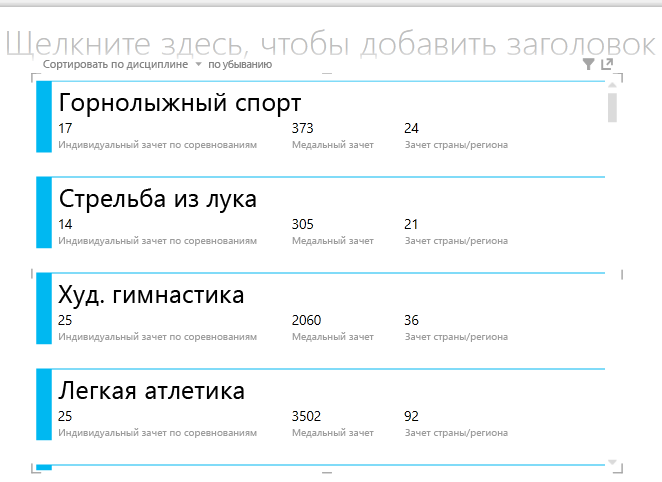
-
Выбрав визуализацию карточки, выберите DiscImage в таблице DiscImage. Может появиться предупреждение системы безопасности с запросом на нажатие кнопки Включить содержимое для отображения изображений, как показано на следующем экране.

-
В области "ПОЛЯ" расположите поля в следующем порядке: DiscImage, Discipline, Medal Count, Count of NOC_CountryRegion и Distinct Count of Edition. Карточки должны выглядеть примерно так же, как на приведенном ниже снимке экрана.
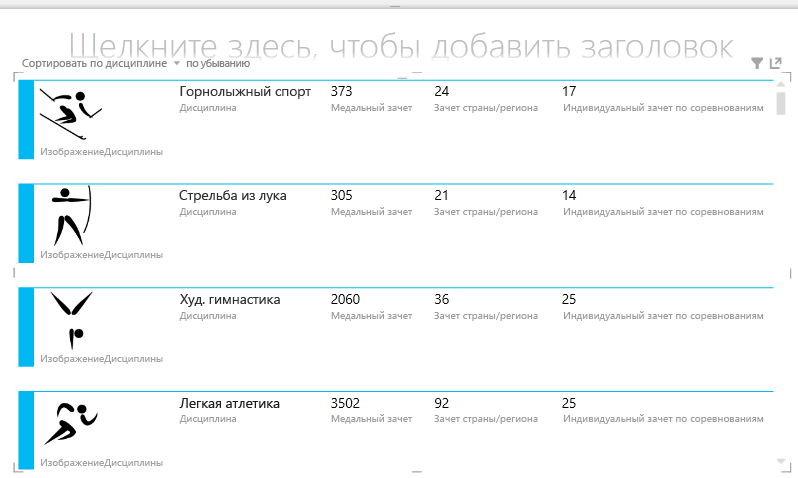
Использование мозаики в визуализации карточек
-
Работать с карточками, представляющими количество медалей по годам, в которые они были получены, довольно легко. В области Поля Power View в таблице Medals перетащите поле Year в область "ПРАВИЛО ФРАГМЕНТИРОВАНИЯ". Теперь визуализация должна выглядеть так же, как показано на приведенном ниже снимке экрана.
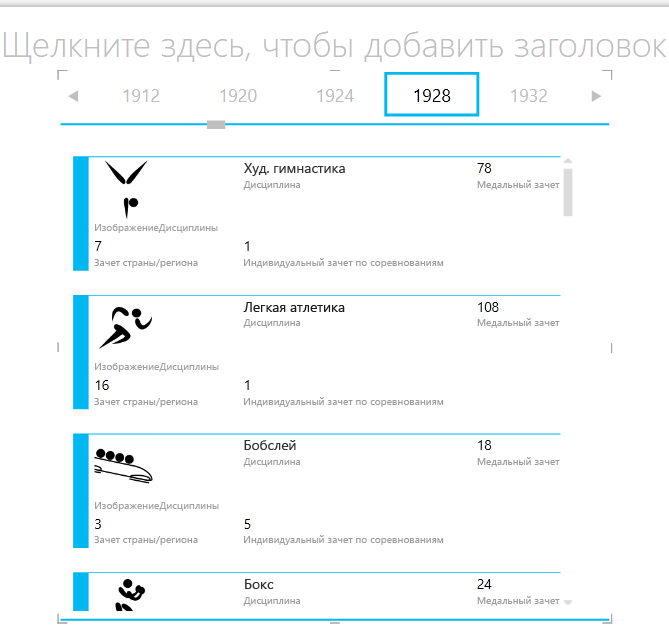
-
Теперь карточки упорядочены по годам, но это еще не все. Поле "МОЗАИКА" превратилось в контейнер, который в данный момент содержит только карточки, созданные на предыдущих этапах. В этот контейнер можно добавлять новые элементы и создавать с помощью функции мозаики интерактивные отчеты, позволяющие управлять представлением данных.
-
Щелкните область рядом с визуализацией карточек внутри контейнера "МОЗАИКА". Содержимое области Поля Power View изменится с учетом того, что мы остаемся в контейнере "ПРАВИЛО ФРАГМЕНТИРОВАНИЯ", но уже выйдем из визуализации карточек. Ниже показан соответствующий вид области "Поля Power View".
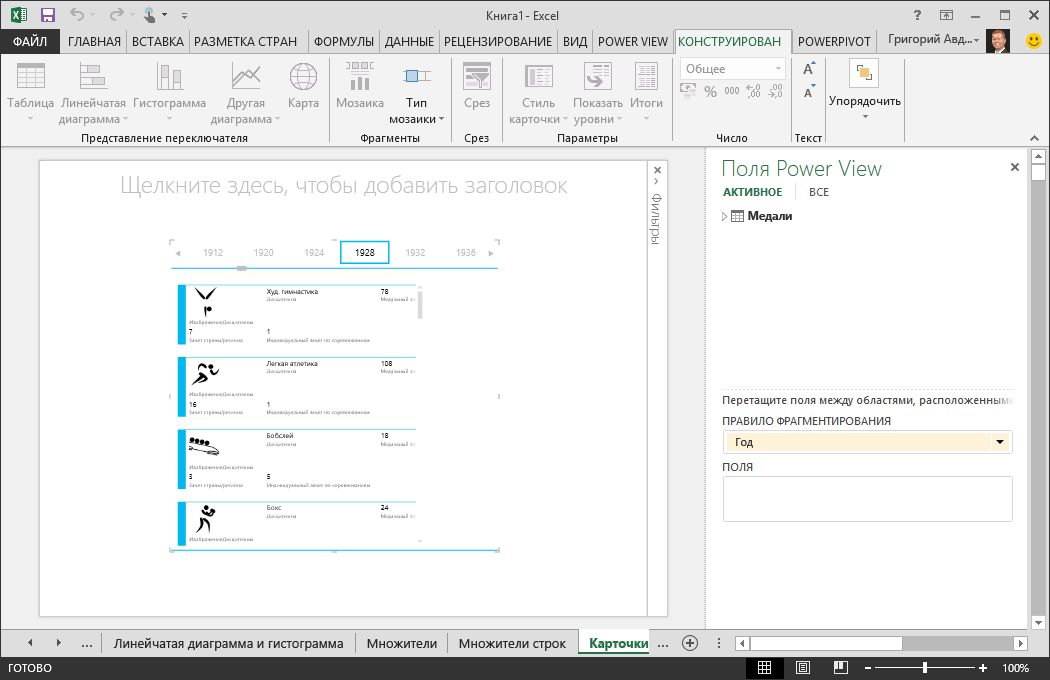
-
В области Поля Power Viewвыберите ALL, чтобы отобрать все доступные таблицы. В таблице Hosts выберите City, Season, NOC_CountryRegion и FlagURL. Затем на ленте выберите конструктор > Переключение визуализации > таблицы > Карточка. Вы хотите, чтобы таблица, созданная вами, заполнила больше места в отчете, поэтому вы решили изменить тип визуализации Карточка. Выберите ДИЗАЙН > параметры > тип карточки >. Так гораздо лучше. Теперь отчет должен выглядеть так же, как на приведенном ниже снимке экрана.
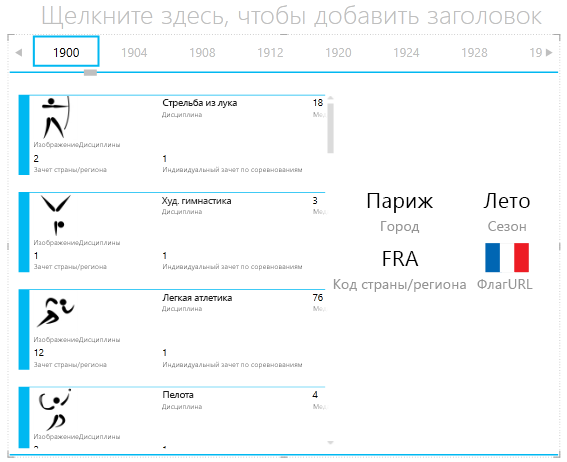
-
Обратите внимание, что при выборе другого года в мозаике в верхней части контейнера "МОЗАИКА" созданная нами только что карточка выноски меняет свой вид в соответствии с вашим выбором. Это связано с тем, что обе визуализации карточек находятся в контейнере "МОЗАИКА", который мы создали. Если, например, прокрутить элементы в контейнере "МОЗАИКА" и выбрать 2002 год, отчет будет выглядеть так, как показано на приведенном ниже снимке экрана.
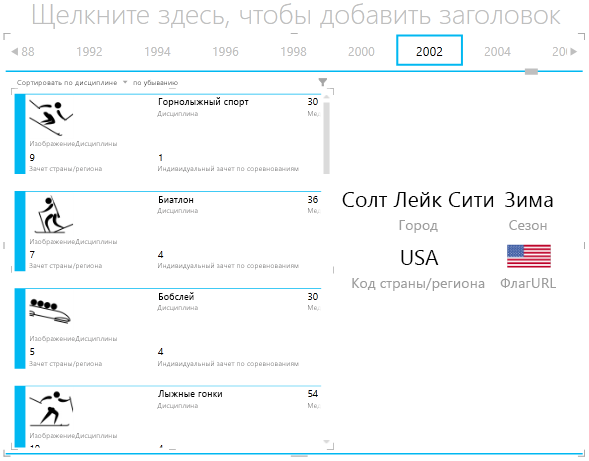
-
Расположение данных в виде мозаики в Power View можно настроить. На ленте выберите пункт КОНСТРУКТОР > Мозаика > Тип мозаики > Поток мозаики. Визуализация мозаики изменится, и Power View переместит элементы мозаики в нижнюю часть контейнера, как показано на приведенном ниже снимке экрана.
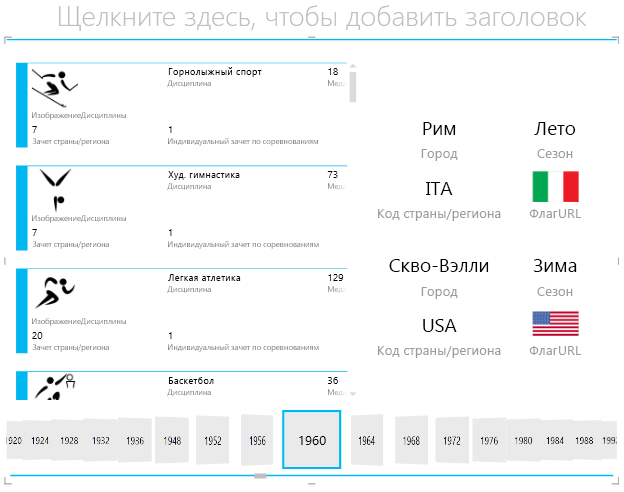
Как уже было сказано, при публикации этих отчетов в SharePoint визуализации сохраняют полную интерактивность для любого пользователя.
Создание точечных и пузырьковых диаграмм с анимацией динамики данных в визуализации
В Power View можно создавать интерактивные диаграммы, которые отображают изменение данных с течением времени. Изучив этот раздел, мы научимся создавать точечные и пузырьковые диаграммы, а также дадим возможность пользователям наших отчетов Power View взаимодействовать с данными Олимпийских игр новыми интересными способами.
Создание точечной и пузырьковой диаграмм
-
Чтобы создать отчет Power View, выберите на ленте power VIEW > вставить > Power View. Переименуем отчет в Bubbles. В таблице Medals выберите Medal Count и NOC CountryRegion. В области ПОЛЯ щелкните стрелку рядом с NOC_CountryRegion и выберите Count (Distinct), чтобы получить количество кодов стран или регионов, а не сами коды. Затем в таблице Events выберите Sport.
-
Чтобы изменить режим визуализации на точечную диаграмму, выберите пункт КОНСТРУКТОР > Представление переключателя > Другая диаграмма > Точечная диаграмма. Отчет должен выглядеть так же, как на приведенном ниже снимке экрана.
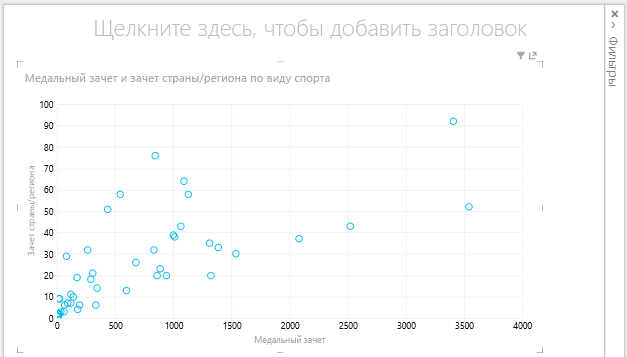
-
Затем перетащите поле Event из таблицы Events в раздел "РАЗМЕР" области Поля Power View. Теперь отчет стал намного интереснее и выглядит примерно так же, как на приведенном ниже снимке экрана.
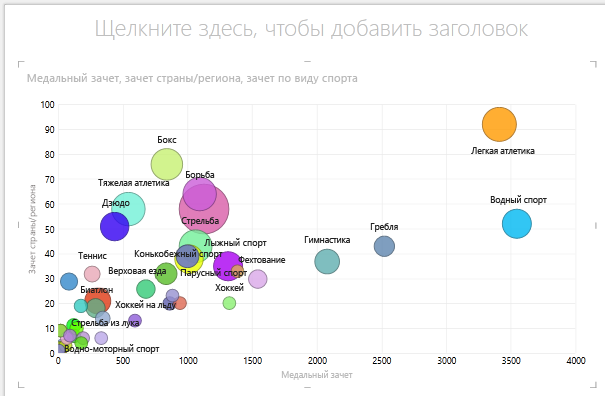
-
Наша точечная диаграмма теперь превратилась в пузырьковую, размер пузырьков на которой зависит от количества медалей, полученных в каждом виде спорта.
-
Эта пузырьковая диаграмма также является интерактивной. При наведении указателя мыши на пузырек Rowing (гребля) Power View выдает дополнительные сведения об этом виде спорта, как показано на приведенном ниже снимке экрана.
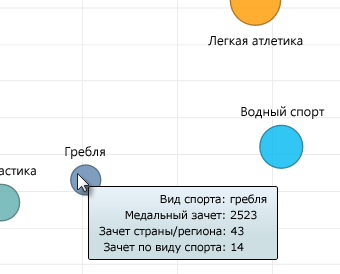
Создание визуализаций с анимацией динамики данных
Многие из создаваемых нами визуализаций основаны на событиях, происходящих в течение определенного времени. При работе с данными Олимпийских игр было бы интересно посмотреть, как полученные медали распределяются по годам. Ниже описано, как создавать визуализации, в которых динамика изменения данных воспроизводится с помощью анимации.
-
Обратите внимание на область "ОСЬ ВОСПРОИЗВЕДЕНИЯ" на точечной диаграмме, которую мы создали на предыдущих этапах (см. приведенный ниже снимок экрана).
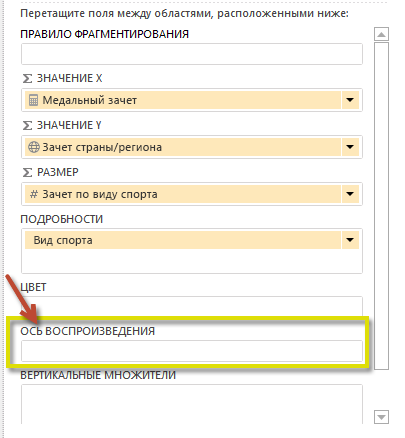
-
Перетащите поле Year из таблицы Medals в область "ОСЬ ВОСПРОИЗВЕДЕНИЯ". Сейчас мы приступим к самому интересному. В нижней части визуализации точечной диаграммы создается ось, рядом с которой появляется значок воспроизведения, как показано на приведенном ниже снимке экрана. Нажмите кнопку воспроизведения.
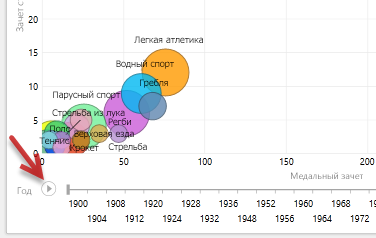
-
Обратите внимание на перемещение и изменение размера пузырьков по мере перехода от одного года к другому на оси воспроизведения. Можно выделить отдельный пузырек (в данном случае он соответствует определенному виду спорта) и пронаблюдать за его изменением по ходу движения по оси воспроизведения. По мере движения оси вперед линия перемещается, выделяя и отслеживая соответствующие точки данных.
-
Выберите элемент Aquatics (водные виды спорта) и нажмите кнопку воспроизведения. На диаграмме будет выделен пузырек, соответствующий водным видам спорта, а в правом верхнем углу отчета отображается водяной знак с годом, который меняется по мере движения оси воспроизведения вперед. В конце в визуализации выделяется траектория, пройденная водными видами спорта, в то время как другие виды спорта остаются затененными. Ниже показано, как будет выглядеть отчет, когда ось воспроизведения завершит свое движение.
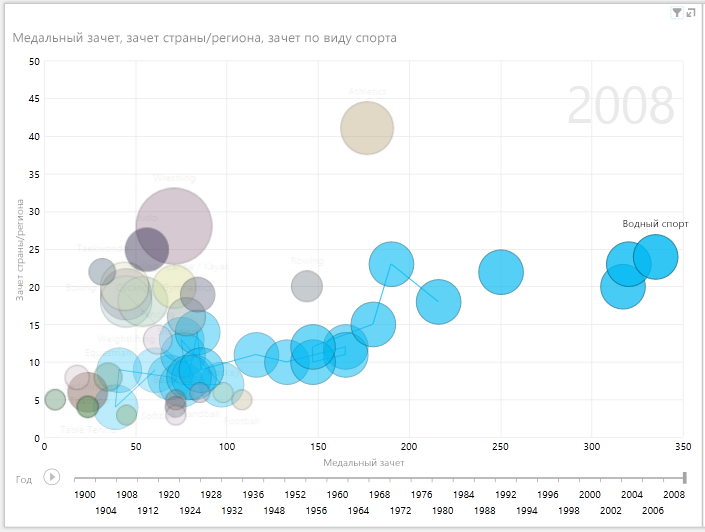
-
Чтобы выбрать несколько видов спорта, удерживайте нажатой клавишу CTRL. Попробуйте сами. На приведенном ниже снимке экрана выбрано три вида спорта: Wrestling (борьба), Athletics (легкая атлетика) и Aquatics (водные виды спорта).
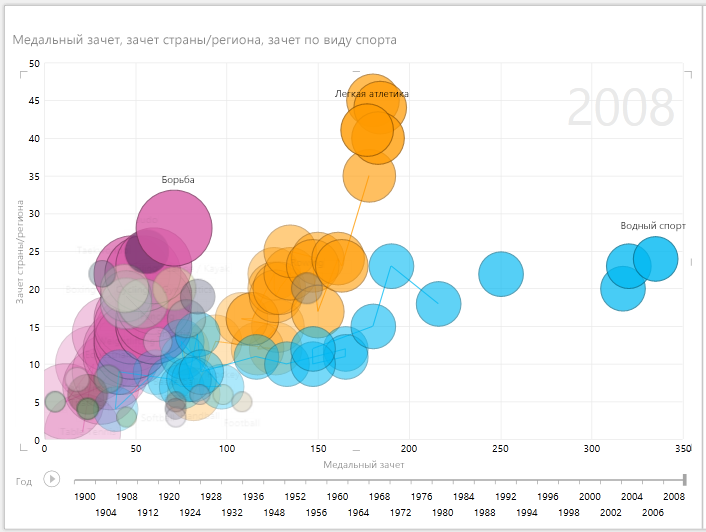
-
Наконец, данные на точечной диаграмме можно отфильтровать так же, как и в любой другой визуализации. Диаграмма содержит много цветов, потому что в наборе данных представлено много видов спорта. Перетащим поле Season из таблицы Medals в раздел "ЦВЕТ" области Поля Power View. Теперь используется только два цвета: по одному для каждого времени года (лета и зимы). Это показано на приведенном ниже снимке экрана, однако чтобы увидеть, насколько красиво это выглядит, просмотрите видео, представленное в конце этого учебника.
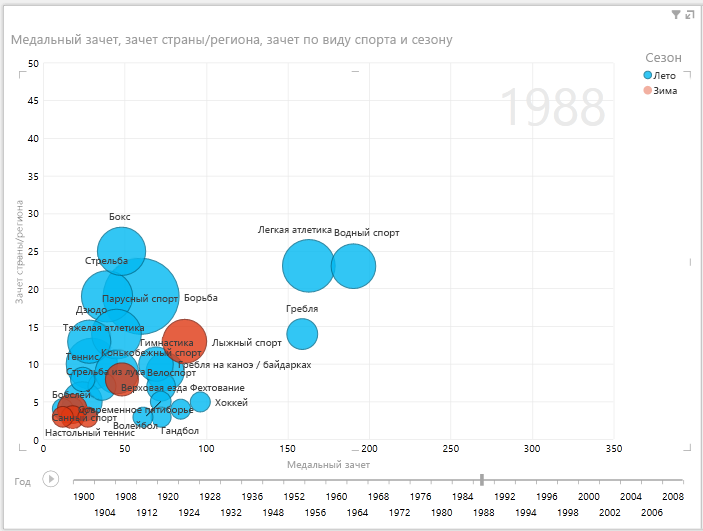
Power View позволяет создавать привлекательные и эффектные отчеты самых разных типов. Каждая визуализация позволяет по-новому взглянуть на одни и те же данные. Для создания еще более интересных отчетов на одной странице можно объединять разные визуализации, которые оживляют данные.
Контрольная точка и тест
Повторение изученного материала
При работе с этим учебником мы научились создавать однотипные диаграммы, графики, пузырьковые и точечные диаграммы. Мы также узнали, как расположить данные в отчете в виде мозаики и создать контейнер, в который можно добавить несколько отчетов.
Этот учебник — последний в цикле материалов, посвященных отчетам Power View.
Видеоматериалы на базе набора данных об Олимпийских играх
Иногда бывает полезно увидеть выполнение той или иной задачи в действии. В этом разделе вы найдете ссылки на видеоматериалы, которые были созданы с использованием набора данных об Олимпийских играх. Их содержание аналогично содержанию наших учебников, однако некоторые книги, изображения Power Pivot и листы Power View могут немного отличаться.
Спасибо! Надеюсь, что этот цикл учебников вам понравился и помог научиться создавать собственные отчеты Power View. Power View позволяет создавать эффектные и подробные интерактивные отчеты, которые можно публиковать на портале бизнес-аналитики в среде SharePoint.
Учебники в этой серии
Ниже приведены ссылки на все учебники в этой серии.
-
Расширение связей модели данных с использованием Excel 2013, Power Pivot и DAX
-
Объединение интернет-данных и настройка параметров отчета Power View по умолчанию
-
Создание потрясающих отчетов Power View
ТЕСТ
Хотите проверить, насколько хорошо вы усвоили пройденный материал? Приступим. Этот тест посвящен функциям, возможностям и требованиям, о которых вы узнали в этом учебнике. Внизу страницы вы найдете ответы на вопросы. Удачи!
Вопрос 1. Как еще называются однотипные диаграммы?
А. Диаграммы с прокруткой.
Б. Диаграммы с кортежами.
В. Решетчатые диаграммы.
Г. Страничные диаграммы.
Вопрос 2. С помощью какого раздела в области Поля Power View можно создать контейнер, в которых можно добавлять различные визуализации?
А. Область "СТОЛБЦЫ".
Б. Область "ОБОБЩЕНИЕ".
В. Область "МОЗАИКА".
Г. Область "КОНТЕЙНЕР".
Вопрос 3. С помощью какой области в полях Power View можно создать анимированную визуализацию на основе определенного поля (например, даты)?
А. Область "ОСЬ ВОСПРОИЗВЕДЕНИЯ".
Б. Область "ОДНОТИПНЫЕ ПО ГОРИЗОНТАЛИ".
В. Область "АНИМАЦИЯ".
Г. Визуализации не поддерживают такие функции.
Вопрос 4. Что происходит с однотипными диаграммами, если на одном экране не помещаются все имеющиеся круговые диаграммы?
А. Power View автоматически запускает прокрутку круговых диаграмм.
Б. Power View отображает полосу прокрутки, с помощью которой можно просматривать круговые диаграммы.
В. Power View создает отчет только для такого количества круговых диаграмм, которое можно поместить на одном экране.
Г. Power View автоматически размещает все круговые диаграммы на одном экране независимо от их количества.
Ответы на вопросы теста
-
Правильный ответ: В
-
Правильный ответ: В
-
Правильный ответ: А
-
Правильный ответ: Б
Примечания: Ниже перечислены источники данных и изображений в этом цикле учебников.
-
Набор данных об Олимпийских играх © Guardian News & Media Ltd.
-
Изображения флагов из справочника CIA Factbook (cia.gov).
-
Данные о населении из документов Всемирного банка (worldbank.org).
-
Авторы эмблем олимпийских видов спорта Thadius856 и Parutakupiu.










