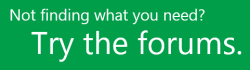Установка Project
Подготовка Убедитесь, что компьютер соответствует требованиям к системе.
Ниже приведены шаги для версий подписки Project Online и версий, не относящихся к подписке, Project 2021, 2019 или 2016. Project продается как автономное приложение, поэтому, если у вас его еще нет, купите или попробуйте Project.
Project Online профессиональный или Project Online расширенный:
Если у вас есть подписка на облачные решения Project, то у вас не будет отображаться параметр установки, если вам не назначена лицензия. Если вы являетесь администратором Microsoft 365, ответственным за назначение лицензий, см. статью Назначение лицензий пользователям.
Примечание: Project Online базовый не включает классическую версию Project, поэтому установка не требуется.
Project стандартный или Project профессиональный:
Если у вас есть одна из этих версий без подписки, вы должны получить ключ продукта вместе с вашей покупкой. Перед первой установкой Project войдите с помощью существующей или новой учетной записи Майкрософт и введите свой ключ продукта на странице office.com/setup. Активация ключа связывает учетную запись с приложением Project, и вам нужно сделать это только один раз.
Примечание: В некоторых версиях Project нет связанной учетной записи Майкрософт, рабочей или учебной учетной записи, или вам нужно активировать ключ продукта другим способом. Если вы получили свою версию Project профессиональный 2021, Project профессиональный 2019, Project стандартный 2021, или Project стандартный 2019:
Список доменов Программы скидок "Рабочее место" Майкрософт (ранее известная как программа использования ПО на домашних компьютерах): Вы купили Project в рамках льготы вашей компании Список доменов Программы скидок "Рабочее место" Майкрософт и у вас есть ключ продукта, см. Установка Office с помощью программы скидок на рабочем месте. (Такие же инструкции по установке Microsoft 365 применяются к автономным версиям Project, приобретенным с помощью программы HUP).
В виде версии с корпоративной лицензией: ИТ-отделы в своей организации могут использовать другие способы установки Project с корпоративной лицензией. Обратитесь за помощью по установке в свой ИТ-отдел.
У стороннего продавца: вы приобрели Project у сторонней компании и у вас возникли проблемы с ключом продукта.
Совет: Если вы владелец малого бизнеса и хотите получить дополнительные сведения о настройке Microsoft 365, посетите раздел Справка и обучение для малого бизнеса.
Шаг 1. Вход для скачивания Project
-
Откройте сайт www.office.com и, если вы еще не вошли, нажмите Войти.
-
Войдите, используя учетную запись, связанную с этой версией Project. Вы можете использовать учетную запись Майкрософт (используется с версиями без подписки), а также рабочую или учебную учетную запись (используется с версиями подписки).
Забыли данные учетной записи? См. статью Я не помню имя пользователя или пароль учетной записи для Office.
-
После входа в систему, выполните указанные ниже действия для вашей подписки или без подписки версии Project.
Project (стандартный или профессиональный)
Версия без подписки

-
На домашней странице Microsoft 365 выберите Установка Office.

-
Если у вас есть другие продукты Microsoft 365, вам может потребоваться прокрутить список собственных продуктов, или, если у вас есть подписка Microsoft 365, в заголовке выберите пункт Службы и подписки, где перечислены все продукты Microsoft, которыми вы владеете.
Найдите версию Project, которую необходимо установить, и выберите Установить.
Совет: Для установки Project на другом языке или для установки 64-разрядной версии, выберите ссылку Другие варианты. Выберите желаемый язык и разрядность версии и нажмите Установить.
Project Online (Премиум или профессиональный)
Версия подписки

-
На главной странице Microsoft 365 выберите Установить приложения Office > Другие варианты установки. (Если настроена другая начальная страница, перейдите по адресу admin.microsoft.com/OLS/MySoftware.aspx.)

-
В разделе «Программное обеспечение» выберите Project. Выберите необходимый язык и разрядность версии, затем выберите Установить. (Для установки 64-разрядной версии в разделе Версия выберите Дополнительно, выберите64-разрядная, и затем выберите Установить.)
-
Совет: Если Project нет в списке под заголовком «Навигация по программному обеспечению» в левой части страницы, то скорее всего, у вас нет лицензии. Проверьте наличие у вас лицензии и в случае ее отсутствия обратитесь к своему администратору с просьбой предоставить вам одну лицензию.
Должно начаться скачивание Project. Следуйте инструкциям в шаге 2, чтобы завершить установку.
-
Шаг 2. Установка Project
-
В зависимости от используемого браузера, нажмите Запустить (в Internet Explorer или Microsoft Edge), Настройка (в Chrome) или Сохранить файл (в Firefox).
Если отобразится сообщение Разрешить этому приложению вносить изменения на вашем устройстве?, нажмите Да.
Начнется установка.

-
Установка завершится, когда на экране появится фраза Готово. Project установлен и начнется воспроизведение анимации, которая показывает, как найти приложение Project на вашем компьютере.
Следуйте инструкциям в окне, чтобы найти Project, например в зависимости от установленной версии Windows, выберите Пуск и найдите Project в своем списке приложений.

Дополнительные сведения
Если вы не получили ответ на свой вопрос, попробуйте поискать его на сайте support.office.com или просмотрите список разделов в Центре справки Project.
Вы также можете публиковать вопросы и сообщать о проблемах на форумах для обсуждения. Как правило, на форумах для обсуждения Project много активных участников, поэтому они являются отличным местом для общения с другими пользователями, которым уже удалось справиться с такими же или похожими проблемами.