Основные действия
Чтобы изменить размер слайда, выполните следующие действия:
-
Перейдите на вкладку Конструктор на ленте панели инструментов.
-
Выберите Размер слайда

-
Выберите Стандартный (пропорции 4:3), Широкоэкранный (16:9) или Пользовательский размер слайда.
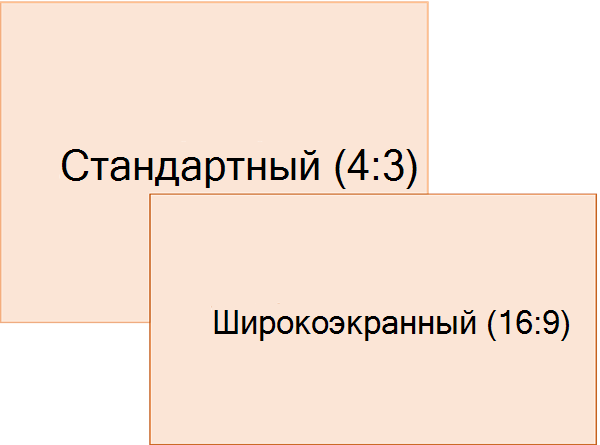
Дополнительные сведения о стандартных размерах (включая форматы "Накладные", "A3", "A4", "Баннер", "B4" и "B5") или собственных настраиваемых размерах щелкните заголовок ниже, чтобы развернуть его и просмотреть подробные сведения.
Подробные действия
-
На вкладке Конструктор ленты найдите размер слайда в группе Настройка рядом с правым краем панели инструментов.
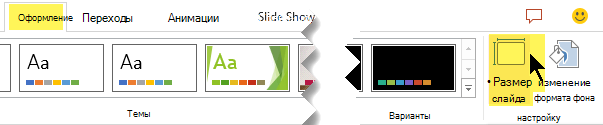
-
Выберите Размер слайда, а затем — Стандартный (4:3) или Широкоэкранный (16:9).
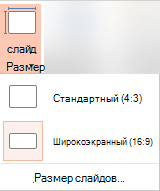
Если PowerPoint не удается автоматически масштабировать содержимое, вам будет предложено два варианта:
-
Развернуть. Это может привести к тому, что содержимое не поместится на слайде.
-
Подбор размера. Выберите этот вариант, чтобы содержимое уменьшалось при уменьшении слайда. Элементы слайда могут уменьшиться, но на нем будет отображено все содержимое.
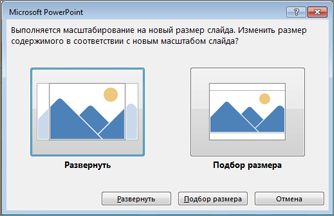
-
Параметр широкоэкранного режима 16:9 — это значение по умолчанию для новых презентаций, которые вы создаете. При изменении размера слайда для презентации выбранный размер применяется только к этой презентации. Тем не менее, вы можете легко создать новую презентацию 4:3 в любой момент, определив настраиваемую тему, которая использует пропорции 4:3. Ознакомьтесь с разделом "Создание размера по умолчанию при создании новых презентаций".
-
На вкладке Конструктор ленты найдите размер слайда в группе Настройка рядом с правым краем панели инструментов.
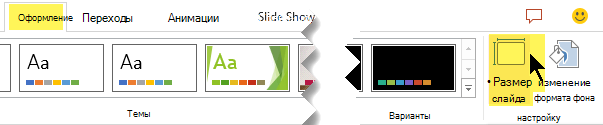
-
Выберите Размер слайда, а затем — Пользовательский размер слайда.

-
В поле Размер слайда щелкните стрелку вниз рядом с элементом Размер слайдов и выберите нужный параметр. Их размеры перечислены ниже.
Name (Имя)
Ширина
Высота
Экранное шоу (4:3)
10 in / 25,4 см
7,5 in / 19,05 см
Буквенный лист (8,5x11 в)
10 in / 25,4 см
7,5 in / 19,05 см
Книга книги (11x17 в)
13,319 in / 33,831 см
9,99 in / 25,374 см
Бумага A3 (297x420 мм)
14 in / 35,56 см
10,5 in / 26,67 см
A4 Бумага (210x297 мм)
10,833 in / 27,517 см
7,5 in / 19,05 см
B4 (ISO) Бумага (250x353mm)
11,84 in / 30,074 см
8,88 in / 22,556 см
B5 (ISO) Бумага (176x250mm)
7,84 in / 19,914 см
5,88 in / 14.936 см
Слайды 35 мм
11,25 in / 28,575 см
7,5 in / 19,05 см
Накладные расходы
10 in / 25,4 см
7,5 in / 19,05 см
Баннер
8 in / 20,32 см
1 in / 2,54 см
Экранное шоу (16:9)
10 in / 25,4 см
5,625 in / 14,288 см
Экранное шоу (16:10)
10 in / 25,4 см
6,25 in / 15,875 см
Широкоэкранный
13.333 in / 33.867 см
7,5 in / 19,05 см
Накладные расходы обеспечивают пропорции, очень близкие к стандартному размеру слайда 4:3.
Существует два варианта пропорций 16:9:
-
Пункт Экран (16:9) задает размеры слайдов 25,4 см x 14,29 см.
-
Пункт Широкоэкранный задает размеры слайдов 38,87 см x 19,05 см.
Оба этих параметра имеют одинаковые пропорции, поэтому они будут выглядеть одинаково в обычном режиме, так как PowerPoint автоматически настраивает масштаб. Широкоэкранный экран (13,333 x 7,5 in.) предоставляет большую поверхность слайда для содержимого, поэтому это лучший выбор для презентаций. Широкоэкранный лист не помещается на листе бумаги 8,5 x 11 дюймов без необходимости уменьшать его масштаб.

-
-
Нажмите кнопку ОК , чтобы принять размеры и закрыть диалоговое окно Размер слайда .
-
На вкладке Конструктор ленты найдите размер слайда в группе Настройка рядом с правым краем панели инструментов.
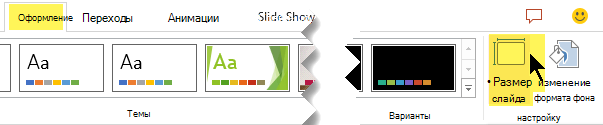
-
Выберите Размер слайда, а затем — Пользовательский размер слайда.

Откроется диалоговое окно Размер слайда.
-
В диалоговом окне Размер слайда убедитесь, что ориентация настроена так, как вы хотите.
-
В полях Высота и ШиринаPowerPoint принимает измерения в дюймах, сантиметрах или пикселях. Введите число, за которым следует пробел, а затем соответствующее сокращение: in, cm или px.
Ширина или высота
Минимальный:
1 в
2,54 см
120 пикселей
Максимальная:
56 в
142,24 см
720 пикселей
PowerPoint при необходимости преобразует измерения в тип единицы, используемой операционной системой.
-
Нажмите кнопку ОК.
Если PowerPoint не удается автоматически масштабировать содержимое, вам будет предложено два варианта:
-
Развернуть. Это может привести к тому, что содержимое не поместится на слайде.
-
Подбор размера. Выберите этот вариант, чтобы содержимое уменьшалось при уменьшении слайда. Элементы слайда могут уменьшиться, но на нем будет отображено все содержимое.
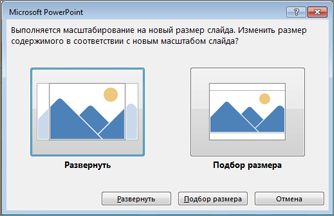
-
При желании можно изменить единицу измерения, которая отображается в диалоговых окнах PowerPoint .
Эта версия PowerPoint имеет размер по умолчанию 16:9 для новой презентации, но вы можете создать другое значение по умолчанию для себя.
-
Запустите PowerPoint.
-
На вкладке Файл ленты щелкните Создать. Затем дважды щелкните пустую презентацию , чтобы создать пустую презентацию.
-
Затем на вкладке Конструктор щелкните Размер слайда и выберите нужный размер по умолчанию.

(Если вам нужен размер слайда по умолчанию, отличный от указанного в списке, выберите Пользовательский размер слайда , а затем выберите нужный размер в диалоговом окне Размер слайда и нажмите кнопку ОК.)
-
На вкладке Конструктор щелкните стрелку Дополнительно в правом нижнем углу группы Темы :

-
Выберите команду Сохранить текущую тему.
-
Задайте для темы название, которое будет легко запомнить, и нажмите кнопку Сохранить. Не изменяйте папку, в которой сохраняется новая тема.
-
На вкладке Дизайн еще раз щелкните стрелку Дополнительные параметры в правом нижнем углу группы Темы. Вы увидите только что сохраненную тему под заголовком Custom .
-
Щелкните правой кнопкой мыши новую тему в разделе Пользовательские и выберите команду Сделать темой по умолчанию.
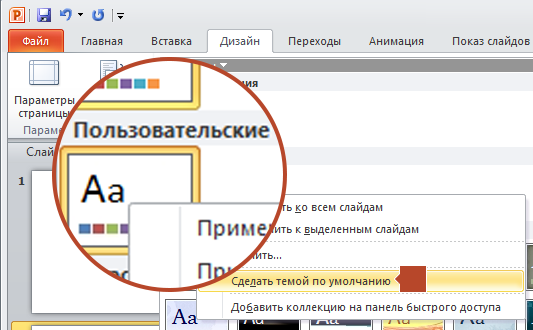
-
Закройте PowerPoint. При появлении запроса не сохраняйте файлы.
-
Откройте PowerPoint еще раз. На вкладке Файл ленты щелкните Создать.
Только что сохраненная пользовательская тема отображается в левом верхнем углу с именем Тема по умолчанию. Эскиз изображения выглядит как широкоэкранный слайд, но на самом деле при создании новой презентации на основе этой темы она имеет пропорции, определенные для этой темы по умолчанию.
В следующий раз при запуске PowerPoint вы увидите тему по умолчанию в левом верхнем углу коллекции тем. Когда вы ее выберете, все слайды примут заданный вами размер по умолчанию.
Изменение размера применяется ко всем слайдам в презентации
PowerPoint не может изменить размер одного слайда в презентации. Все слайды в презентации имеют одинаковый размер.
Если вам требуется эта возможность, отправьте свой отзыв, чтобы помочь нам определить приоритеты новых функций для будущих обновлений. Дополнительные сведения см. в статье Как предоставить отзыв о Microsoft 365.
Ориентация применяется ко всем слайдам в презентации
PowerPoint не может изменить ориентацию страницы для определенных слайдов. Все слайды в презентации имеют одинаковую ориентацию страницы.
Если вам требуется эта возможность, отправьте свой отзыв, чтобы помочь нам определить приоритеты новых функций для будущих обновлений. Дополнительные сведения см. в статье Как предоставить отзыв о Microsoft 365.
См. также
Изменение ориентации страницы в PowerPoint на альбомную или книжную
Использование слайдов книжной и альбомной ориентации в одной презентации
Основные действия
Чтобы изменить размер слайда, выполните следующие действия:
-
В меню Файл выберите пункт Параметры страницы.
-
В диалоговом окне Настройка страницы в разделе Размер слайдов выберите нужный стандартный размер или выберите Настраиваемый и укажите нужные размеры.
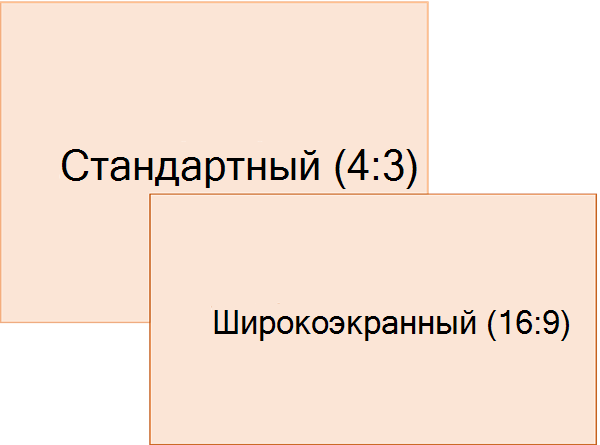
Дополнительные сведения о стандартных размерах (включая форматы "Накладные", "A3", "A4", "Баннер", "B4" и "B5") или собственных настраиваемых размерах щелкните заголовок ниже, чтобы развернуть его и просмотреть подробные сведения.
Подробные действия
-
На вкладке Конструктор ленты найдите размер слайда в группе Настройка рядом с правым краем панели инструментов.

-
Выберите Размер слайда.

-
Выберите Стандартный (4:3) или Широкоэкранный (16:9) .
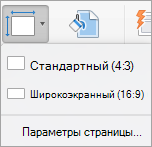
PowerPoint может предложить вам выполнить масштабирование содержимого. Выберите один из указанных ниже вариантов.
-
Масштаб: Выберите этот параметр, чтобы уменьшить или увеличить размер содержимого слайда. При масштабировании до меньшего размера слайда это может сделать содержимое меньше, но вы сможете увидеть все содержимое на слайде.
-
Не масштабируйте: Выберите этот параметр, чтобы сохранить размер содержимого слайда. Это может привести к тому, что содержимое не поместится на слайде.
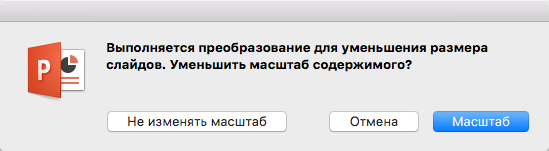
-
На вкладке Конструктор ленты найдите размер слайда в группе Настройка рядом с правым краем панели инструментов.

-
Выберите Размер слайда.

-
В появившемся меню выберите Параметры страницы .
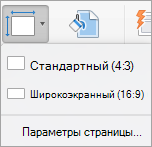
Настройка страницы предоставляет ряд стандартных вариантов размера слайда или страницы. Параметры и их размеры перечислены ниже.
Name (Имя)
Ширина
Высота
Экранное шоу (4:3)
10 in / 25,4 см
7,5 in / 19,05 см
Буквенный лист (8,5x11 в)
10 in / 25,4 см
7,5 in / 19,05 см
Книга книги (11x17 в)
13,319 in / 33,831 см
9,99 in / 25,374 см
Бумага A3 (297x420 мм)
14 in / 35,56 см
10,5 in / 26,67 см
A4 Бумага (210x297 мм)
10,833 in / 27,517 см
7,5 in / 19,05 см
B4 (ISO) Бумага (250x353mm)
11,84 in / 30,074 см
8,88 in / 22,556 см
B5 (ISO) Бумага (176x250mm)
7,84 in / 19,914 см
5,88 in / 14.936 см
Слайды 35 мм
11,25 in / 28,575 см
7,5 in / 19,05 см
Накладные расходы
10 in / 25,4 см
7,5 in / 19,05 см
Баннер
8 in / 20,32 см
1 in / 2,54 см
Экранное шоу (16:9)
10 in / 25,4 см
5,625 in / 14,288 см
Экранное шоу (16:10)
10 in / 25,4 см
6,25 in / 15,875 см
Широкоэкранный
13.333 in / 33.867 см
7,5 in / 19,05 см
-
В поле Размер слайда щелкните стрелку вниз рядом с элементом Размер слайдов и выберите нужный параметр.
Накладные расходы обеспечивают пропорции, очень близкие к стандартному размеру слайда 4:3.
Существует два варианта пропорций 16:9:
-
Пункт Экран (16:9) задает размеры слайдов 25,4 см x 14,29 см.
-
Широкоэкранный режим задает размеры 13,333 x 7,5 в.
Оба этих параметра имеют одинаковые пропорции, поэтому они будут выглядеть одинаково в обычном режиме, так как PowerPoint автоматически настраивает масштаб. Широкоэкранный экран (13,333 x 7,5 in.) предоставляет большую поверхность слайда для содержимого, поэтому это лучший выбор для презентаций. Широкоэкранный лист не помещается на листе бумаги 8,5 x 11 дюймов без необходимости уменьшать его масштаб.
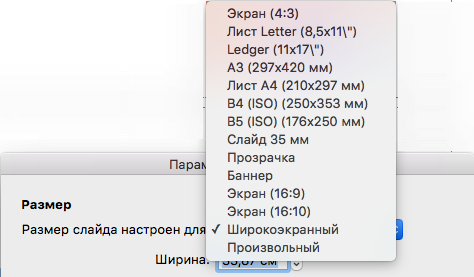
-
-
Нажмите кнопку ОК , чтобы принять размеры и закрыть диалоговое окно Размер слайда .
-
На вкладке Конструктор ленты найдите размер слайда в группе Настройка рядом с правым краем панели инструментов.

-
Выберите Размер слайда, а затем щелкните Параметры страницы.
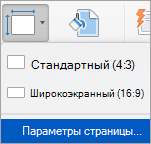
Откроется диалоговое окно Настройка страницы .
-
В полях Ширина и ВысотаPowerPoint принимает измерения в дюймах, сантиметрах или пикселях. Введите число, за которым следует пробел, а затем соответствующее сокращение: в (дюймах) или см (сантиметрах) или px (пикселях).
PowerPoint затем преобразует измерения, если это необходимо, в единицу измерения, используемой операционной системой.
Ширина или высота
Минимальный:
1 в
2,54 см
120 пикселей
Максимальная:
56 в
142,24 см
720 пикселей
-
Нажмите кнопку ОК.
PowerPoint может предложить вам выполнить масштабирование содержимого. Выберите один из указанных ниже вариантов.
-
Масштаб: Выберите этот параметр, чтобы уменьшить или увеличить размер содержимого слайда. При масштабировании до меньшего размера слайда это может сделать содержимое меньше, но вы сможете увидеть все содержимое на слайде.
-
Не масштабируйте: Выберите этот параметр, чтобы сохранить размер содержимого слайда. Это может привести к тому, что содержимое не поместится на слайде.
-
-
На вкладке Конструктор ленты найдите размер слайда в группе Настройка рядом с правым краем панели инструментов.

-
Выберите Размер слайда, а затем выберите Параметры страницы.
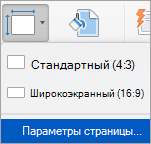
-
Выполните действия , описанные в предыдущем разделе , чтобы выбрать нужный размер слайда.
-
На вкладке Дизайн нажмите стрелку Дополнительно под стандартными темами.
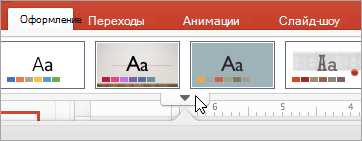
-
Выберите команду Сохранить текущую тему в нижней части окна.
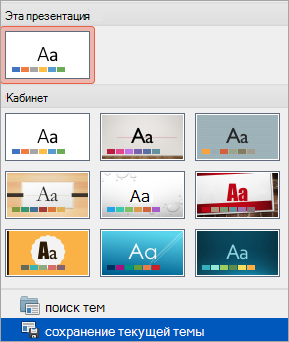
-
Задайте для темы название, которое будет легко запомнить, и нажмите кнопку Сохранить.
-
На вкладке Дизайн снова нажмите стрелку Дополнительно под стандартными темами. Вы увидите только что сохраненную тему в группе Пользовательские.
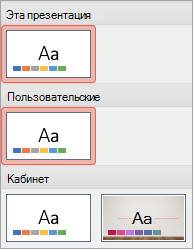
-
Щелкните тему правой кнопкой мыши и выберите команду Сделать темой по умолчанию.
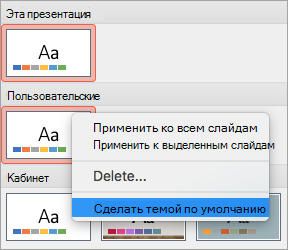
В следующий раз при запуске PowerPoint вы увидите тему по умолчанию в левом верхнем углу коллекции тем. При его выборе все слайды будут иметь размер, выбранный для темы по умолчанию.
Изменение размера применяется ко всем слайдам в презентации
Некоторые люди спросили об изменении размера одного слайда в презентации. PowerPoint не может этого сделать. Все слайды в презентации имеют одинаковый размер.
Ориентация применяется ко всем слайдам в презентации
Некоторые люди также спросили об изменении ориентации страницы некоторых слайдов. PowerPoint не может этого сделать. Все слайды в презентации имеют одинаковую ориентацию страницы.
Дополнительные сведения
Изменение ориентации страницы в PowerPoint на альбомную или книжную
Основные действия
Чтобы изменить размер слайда, выполните следующие действия:
-
Перейдите на вкладку Конструктор на ленте панели инструментов.
-
Выберите Размер слайда

-
Выберите Стандартный (пропорции 4:3), Широкоэкранный (16:9) или Пользовательский размер слайда.
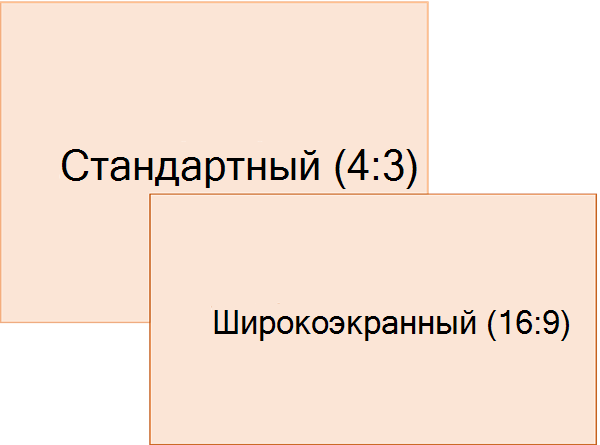
Дополнительные сведения о стандартных размерах (включая форматы "Накладные", "A3", "A4", "Баннер", "B4" и "B5") или собственных настраиваемых размерах щелкните заголовок ниже, чтобы развернуть его и просмотреть подробные сведения.
Подробные действия
-
На вкладке Конструктор в группе Настроить нажмите кнопку Размер слайда.
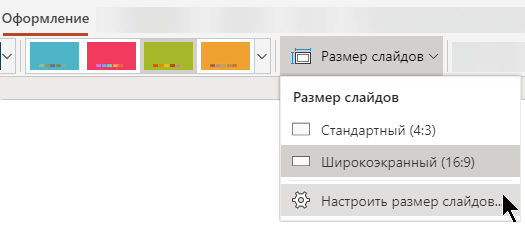
-
Выберите пункт Стандартный (4:3) или Широкоэкранный (16:9).
Если Веб-приложение PowerPoint не сможет автоматически масштабировать содержимое, он предложит выбрать один из двух следующих вариантов:
-
Развернуть. Это может привести к тому, что содержимое не поместится на слайде.
-
Подбор размера. Выберите этот вариант, чтобы содержимое уменьшалось при уменьшении слайда. Элементы слайда могут уменьшиться, но на нем будет отображено все содержимое.
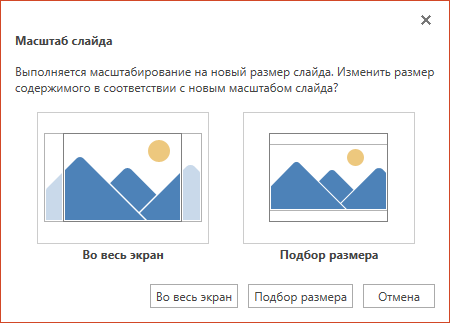
-
Параметр широкоэкранного режима 16:9 — это значение по умолчанию для новых презентаций, которые вы создаете. При изменении размера слайда для презентации выбранный размер применяется только к этой презентации.
Вы также можете изменить ориентацию всех слайдов в презентации. Инструкции см. в статье Изменение ориентации страниц.
-
На вкладке Конструктор ленты найдите размер слайда в группе Настройка рядом с правым краем панели инструментов.
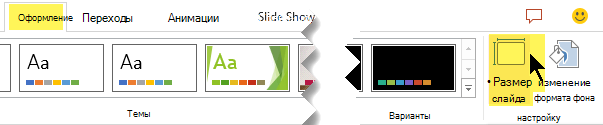
-
Выберите Размер слайда, а затем — Пользовательский размер слайда.

-
В поле Размер слайда щелкните стрелку вниз рядом с элементом Размер слайдов и выберите нужный параметр. Их размеры перечислены ниже.
Name (Имя)
Ширина
Высота
Экранное шоу (4:3)
10 in / 25,4 см
7,5 in / 19,05 см
Буквенный лист (8,5x11 в)
10 in / 25,4 см
7,5 in / 19,05 см
Книга книги (11x17 в)
13,319 in / 33,831 см
9,99 in / 25,374 см
Бумага A3 (297x420 мм)
14 in / 35,56 см
10,5 in / 26,67 см
A4 Бумага (210x297 мм)
10,833 in / 27,517 см
7,5 in / 19,05 см
B4 (ISO) Бумага (250x353mm)
11,84 in / 30,074 см
8,88 in / 22,556 см
B5 (ISO) Бумага (176x250mm)
7,84 in / 19,914 см
5,88 in / 14.936 см
Слайды 35 мм
11,25 in / 28,575 см
7,5 in / 19,05 см
Накладные расходы
10 in / 25,4 см
7,5 in / 19,05 см
Баннер
8 in / 20,32 см
1 in / 2,54 см
Экранное шоу (16:9)
10 in / 25,4 см
5,625 in / 14,288 см
Экранное шоу (16:10)
10 in / 25,4 см
6,25 in / 15,875 см
Широкоэкранный
13.333 in / 33.867 см
7,5 in / 19,05 см
Накладные расходы обеспечивают пропорции, очень близкие к стандартному размеру слайда 4:3.
Существует два варианта пропорций 16:9:
-
Пункт Экран (16:9) задает размеры слайдов 25,4 см x 14,29 см.
-
Пункт Широкоэкранный задает размеры слайдов 38,87 см x 19,05 см.
Оба этих параметра имеют одинаковые пропорции, поэтому они будут выглядеть одинаково в обычном режиме, так как PowerPoint автоматически настраивает масштаб. Широкоэкранный экран (13,333 x 7,5 in.) предоставляет большую поверхность слайда для содержимого, поэтому это лучший выбор для презентаций. Широкоэкранный лист не помещается на листе бумаги 8,5 x 11 дюймов без необходимости уменьшать его масштаб.
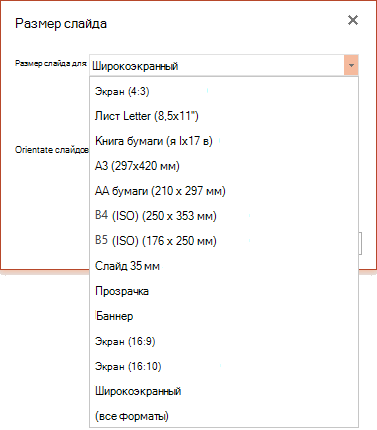
-
-
Нажмите кнопку ОК , чтобы принять размеры и закрыть диалоговое окно Размер слайда .
-
На вкладке Конструктор ленты найдите размер слайда в группе Настройка рядом с правым краем панели инструментов.
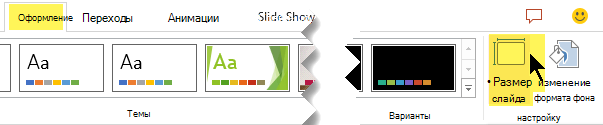
-
Выберите Размер слайда, а затем — Пользовательский размер слайда.

Откроется диалоговое окно Размер слайда.
-
В полях Ширина и Высотавведите измерение в дюймах. PowerPoint не принимает измерения за пределы минимального и максимального значений, показанных ниже:
Ширина или высота
Минимальный:
1 дюйм
(Один дюйм равен 2,54 см.)
Максимальная:
56 дюймов
(Пятьдесят шесть дюймов равна 142,24 см.)
-
Нажмите кнопку ОК.
Если Веб-приложение PowerPoint не сможет автоматически масштабировать содержимое, он предложит выбрать один из двух следующих вариантов:
-
Развернуть. Это может привести к тому, что содержимое не поместится на слайде.
-
Подбор размера. Выберите этот вариант, чтобы содержимое уменьшалось при уменьшении слайда. Элементы слайда могут уменьшиться, но на нем будет отображено все содержимое.
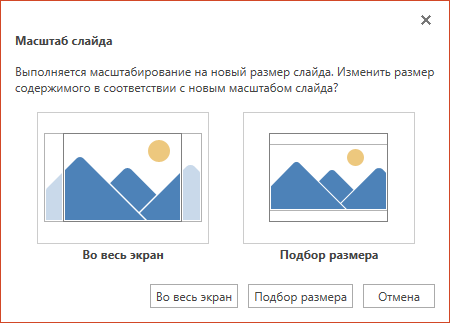
-
См. также
Изменение ориентации страницы в PowerPoint на альбомную или книжную










