Примечание: Эта статья выполнила свою задачу, и в скором времени ее использование будет прекращено. Чтобы избежать появления ошибок "Страница не найдена", мы удаляем известные нам ссылки. Если вы создали ссылки на эту страницу, удалите их, и вместе мы обеспечим согласованность данных в Интернете.

Чтобы нежелательная почта автоматически помещалась в специальную папку, используйте список заблокированных отправителей. Чтобы сообщения электронной почты не помечались как нежелательные, добавьте их в список надежных отправителей.
Предотвращение блокирования надежных отправителей
Если добавить адреса электронной почты и доменные имена, которым вы доверяете, в список надежных отправителей, Outlook не будет обрабатывать сообщения, отправленные с этих адресов или доменов, как нежелательные. Можно добавить в список надежных получателей адреса электронной почты, с которых приходят рассылки, на которые вы подписались.
-
Чтобы добавить пользователя в список надежных отправителей, щелкните сообщение от отправителя и нажмите кнопку HOME. В группе Удалить щелкните элемент Нежелательные и выберите пункт Никогда не блокировать отправителя.
-
Чтобы добавить адрес электронной почты или домен в список надежных получателей, щелкните сообщение от отправителя и нажмите кнопку ГЛАВНАЯ. В группе Удалить щелкните Нежелательная, а затем выберите Пункт Никогда не блокировать эту группу или список рассылки.
Если у вас нет сообщения от пользователя, вы по-прежнему можете вручную добавить адреса электронной почты или домены в эти списки, выполнив следующие действия.
-
Нажмите кнопку ГЛАВНАЯ.
-
В группе Удалить щелкните элемент Нежелательные и выберите пункт Параметры нежелательной почты.
-
Выполните одно из следующих действий.
-
Чтобы добавить имя в список надежных отправителей, на вкладке Надежные отправители нажмите кнопку Добавить.
-
Чтобы добавить надежных получателей, на вкладке Надежные получатели нажмите кнопку Добавить.
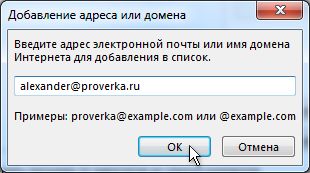
-
-
В поле Введите адрес электронной почты или имя домена Интернета для добавления в список введите имя домена или адрес для добавления в список. Например, можно добавить:
-
определенный адрес электронной почты, например proverka@example.com;
-
домен Интернета, например @example.com или example.com.
-
-
Нажмите кнопку ОК и повторите эти действия для каждой добавляемой записи.
-
Если вы хотите, чтобы все контакты считались безопасными отправителями, установите флажок Также доверять электронной почте из моих контактов проверка на вкладке Надежные отправители.
-
Некоторые адресаты, которым отправляется почта, могут отсутствовать в списке контактов. Чтобы включить их в число надежных отправителей, установите флажок Автоматически добавлять людей, которым отправляется почта, в список надежных отправителей.
-
Если уже имеются готовые списки имен и адресов надежных отправителей, можно переместить эту информацию в Outlook. Нажмите кнопку Импорт из файла и найдите требуемый файл списка. Чтобы создать файл, использующий текущий список, нажмите кнопку Экспорт в файл, а затем укажите место сохранения нового файла.
-
Чтобы изменить имя в любом списке, щелкните имя, которое нужно изменить, и нажмите кнопку Изменить. Чтобы удалить имя, щелкните нужное имя и нажмите кнопку Удалить.
-
При использовании учетной записи Microsoft Exchange Server все имена и адреса электронной почты в адресной книге организации (также называемой глобальным списком адресов) автоматически считаются надежными.
-
Блокирование сообщений от указанного пользователя
Сообщения с адресов электронной почты и доменов, перечисленных в списке заблокированных отправителей, всегда рассматриваются как нежелательные. Outlook перемещает любое входящее сообщение от отправителей, перечисленных в этом списке, в папку Нежелательная почта, независимо от содержимого сообщения.
Примечание: Фильтр нежелательной почты Outlook не предотвращает доставку нежелательной почты, а перенаправляет ее в папку Нежелательная почта. Вы можете изменить чувствительность фильтра нежелательной Email, изменив уровень защиты, или использовать сторонние решения, которые могут быть более агрессивными.
Чтобы добавить пользователя в список заблокированных отправителей, щелкните сообщение от отправителя и нажмите кнопку ГЛАВНАЯ. В группе Удалить щелкните элемент Нежелательные и выберите пункт Заблокировать отправителя.
Если у вас нет сообщения от пользователя, вы по-прежнему можете вручную добавить адреса электронной почты в список заблокированных отправителей:
-
Нажмите кнопку ГЛАВНАЯ.
-
В группе Удалить щелкните элемент Нежелательные и выберите пункт Параметры нежелательной почты.
-
На вкладке Заблокированные отправители нажмите кнопку Добавить.
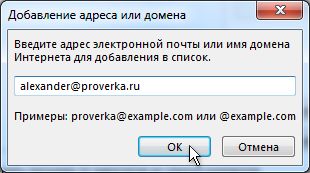
-
В поле Введите адрес электронной почты или имя домена Интернета для добавления в список введите имя домена или адрес для добавления в список. Например, можно добавить:
-
определенный адрес электронной почты, например proverka@example.com;
-
домен Интернета, например @example.com или example.com.
-
-
Нажмите кнопку ОК и повторите эти действия для каждой добавляемой записи.
Примечания:
-
Если уже имеются готовые списки имен и адресов надежных отправителей, можно переместить эту информацию в Outlook. Нажмите кнопку Импорт из файла и найдите требуемый файл списка. Чтобы создать файл с помощью текущего списка, нажмите кнопку Экспорт в файл и укажите расположение для сохранения файла.
-
Чтобы изменить имя в списке, щелкните имя, которое нужно изменить, и нажмите кнопку Изменить. Чтобы удалить имя, щелкните нужное имя и нажмите кнопку Удалить.
-
При использовании учетной записи Microsoft Exchange все имена и адреса электронной почты в адресной книге организации (также называемой глобальным списком адресов) автоматически считаются надежными, и их нельзя добавить в список заблокированных элементов.
-










